시작하는 글
오늘은 윈도 10을 최적화하는 3가지 방법에 대한 포스팅을 진행해 보도록 하겠습니다. 최적화 방법으로는 시스템 속성에서 최적 성능으로 변경하고 시스템 오류 설정 및 전원 옵션에서 고성능으로 설정하는 방법이 있습니다. 물론 이 외에도 최적화를 할 수 있는 방법은 여러 가지가 있지만 오늘은 누구나 쉽게 따라 할 수 있는 3가지를 골라서 포스팅을 진행해 보도록 하겠습니다.
최적화를 진행하면서 한 가지 알아두셔야 할 부분은 최적화를 한다고 해서 10년 된 컴퓨터가 갑자기 빨라지지는 않는다는 것입니다. 최적화는 단지 평소보다 조금 더 쾌적하게 PC를 이용할 수 있을 뿐이죠. 이 개념을 확실히 짚고 넘어가시길 바랍니다.

포스팅 목차
1. 시스템 속성, 시스템 오류, 전원 옵션
2. 마치며
1. 시스템 속성, 시스템 오류, 전원 옵션
내 컴퓨터 아이콘을 우클릭하시고 속성을 클릭합니다.
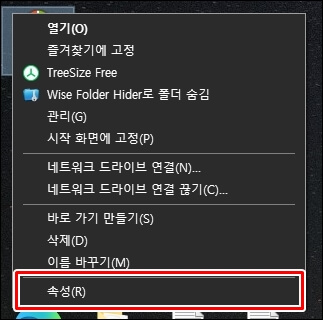
우측 상단에 고급 시스템 설정을 클릭합니다.
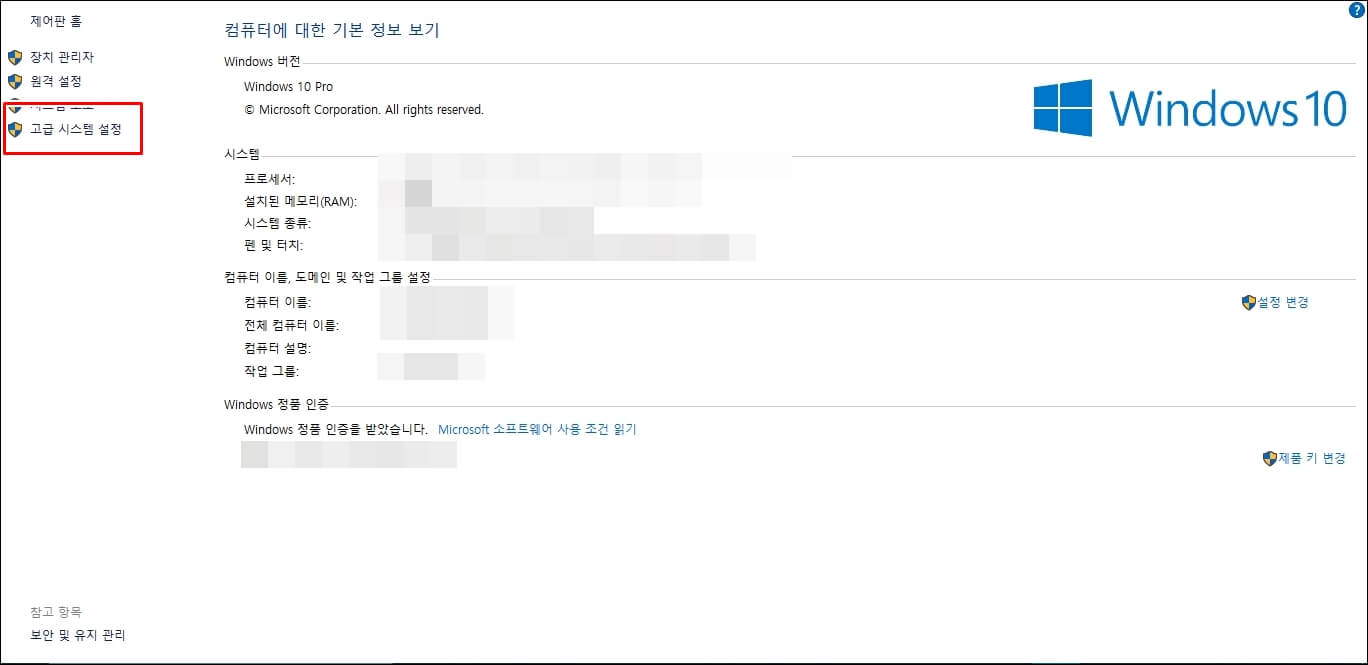
시스템 속성에 들어가셨다면 고급 탭에서 설정을 클릭합니다.
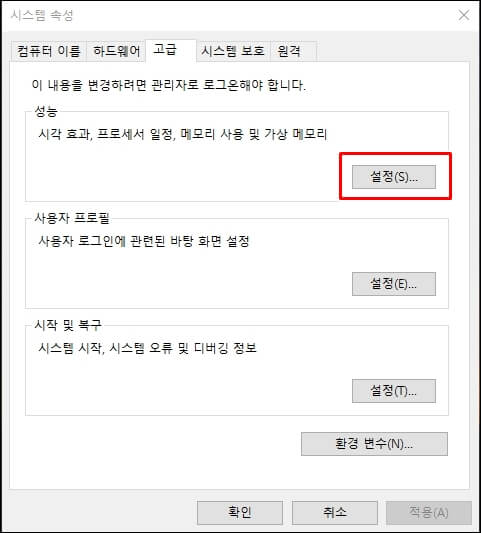
그럼 시각 효과 탭이 자동으로 나오는데 여기서 [최적 성능으로 조정]을 체크하시고 맨 아래 [화면 글꼴의 가장자리 다듬기]를 체크해 줍니다. 여기서 죄적 성능으로 조정을 선택하시면 아래 보시는 모든 옵션에 체크가 사라지는데 가장 마지막 부분만 체크해 주시고 넘어가시면 되겠습니다.
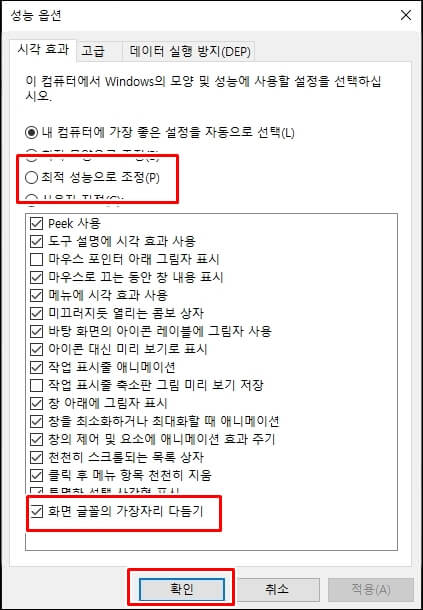
다시 시스템 속성으로 넘어와서 시작 및 복구 탭에 있는 설정을 클릭합니다. 그럼 시스템 오류 탭에 시스템 로그에 이벤트 기록, 자동으로 다시 시작이 체크되어 있는데요. 이 부분은 마이크로소프트에서 개인 PC의 오류 정보 등을 전송하기 위함인데 체크해둔 상태로 PC를 하면 리소스를 잡아먹기도 하고 개인 정보에 관련된 정보도 마이크로소프트로 넘어갈 수 있으니 체크를 해지해 줍니다.
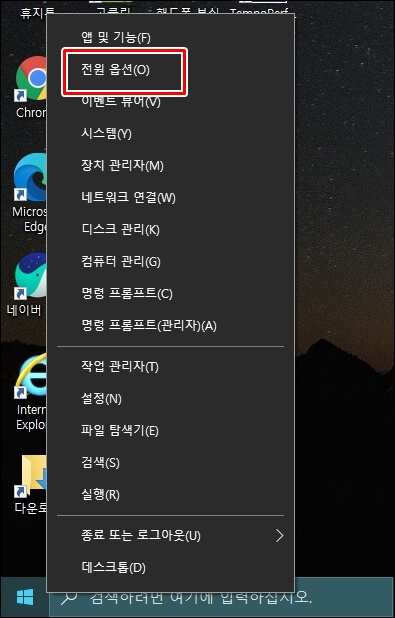
다음으로는 바탕화면 왼쪽 하단에 윈도 아이콘을 우클릭하신 후에 전원 옵션을 클릭합니다.

우측에 [추가 전원 설정]을 클릭합니다.
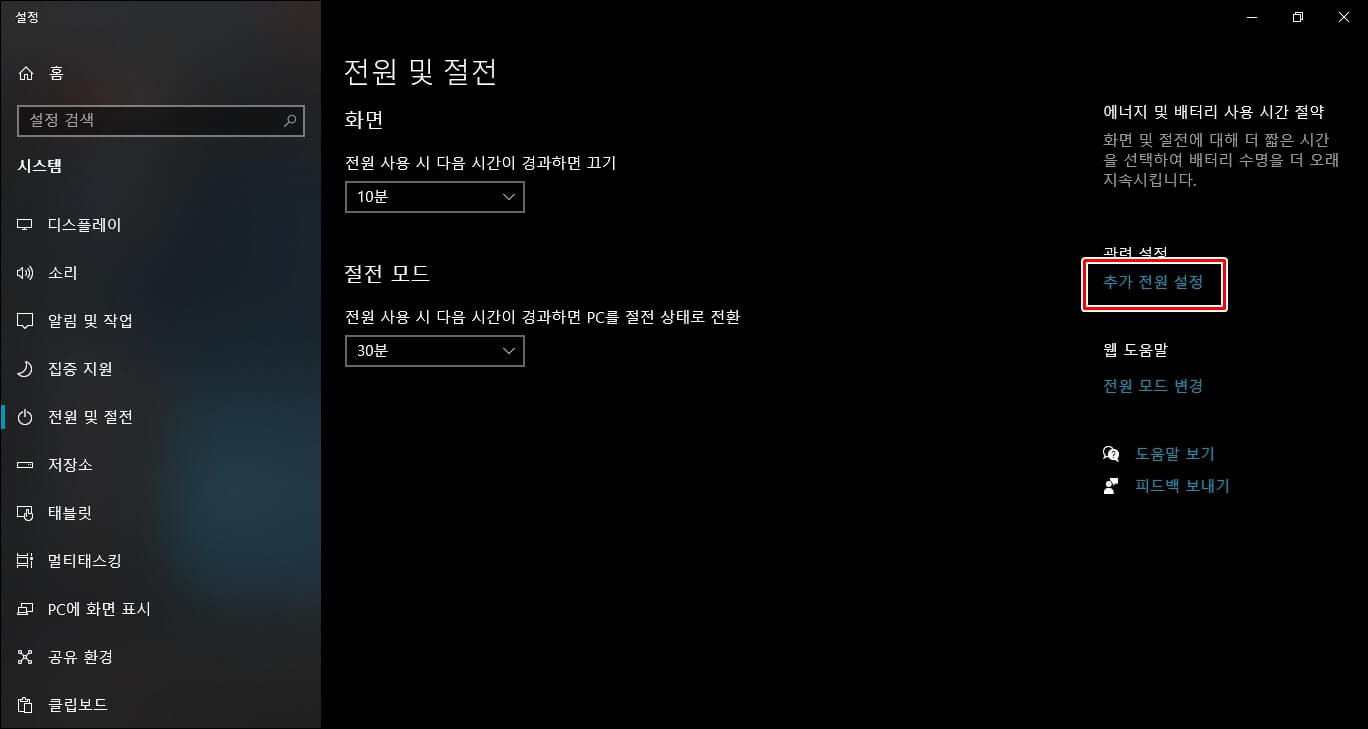
다음으로 추가 전원 관리 옵션 숨기기 탭에서 고성능을 체크해 주시면 되겠습니다.
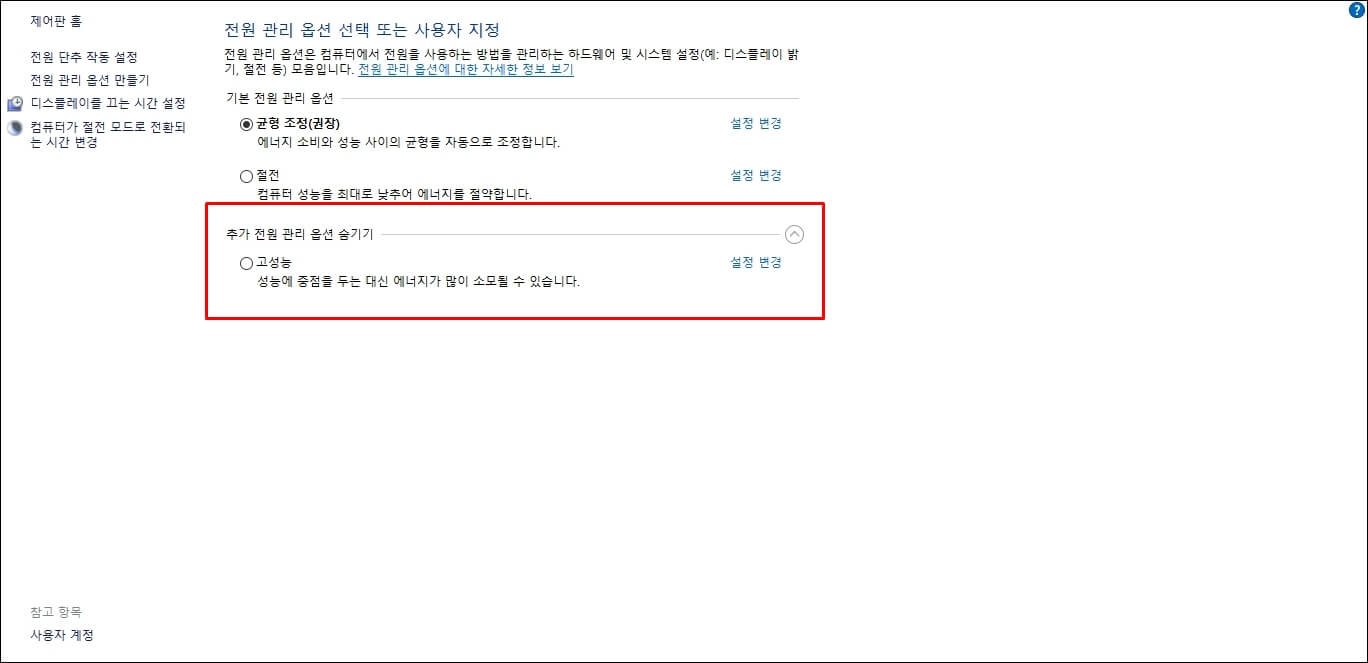
♣ 오늘의 추천 포스팅 ♣
2021.03.27 - [IT/프로그램, 사이트] - 핸드폰 위치 추적하는 방법(구글, 경찰청 유실물)
2021.03.10 - [IT/프로그램, 사이트] - 구글 크롬 out of memory 해결 방법 2가지
2021.03.04 - [IT/프로그램, 사이트] - 유튜브 PC에서 구간 반복 설정[looper for youtube]
2021.01.27 - [IT/프로그램, 사이트] - 일회용 임시 이메일 주소 생성하는 방법, 템프 메일(temp mail)
2. 마치며...
오늘은 윈도 10 최적화할 수 있는 방법에 대해서 몇 가지 알아보았습니다. 누구나 쉽게 따라 할 수 있으니 좀 더 쾌적한 환경에서 PC를 사용하고 싶으신 분들은 한 번씩 설정해 보시길 바라며 다른 유용한 포스팅 링크도 달아놓았으니 필요하신 분들은 참고해서 정보를 얻어가시길 바랍니다. 감사합니다.
'Windows 10' 카테고리의 다른 글
| mp4 파일 동영상 자르기 및 구간 편집 하는 방법 (2) | 2022.01.10 |
|---|---|
| 웹 브라우저에서 어도비[adobe] 플래시 플레이어 차단하기 (0) | 2021.01.06 |
| 윈도우10 메모장 한글 깨짐과 실행 안됨 및 재설치 방법 (1) | 2021.01.05 |
| 윈도우10 작업표시줄 숨기기 및 색상변경 하는방법 (0) | 2020.12.29 |
| 윈도우10 단축키 모음[컨트롤/알트/쉬프트/펑션키] (1) | 2020.12.25 |
| 원드라이브(onedrive) 삭제하기 및 주의사항[동기화 해제] (1) | 2020.12.24 |
| 윈도우10 알집에서 반디집으로 앱 기본값 설정 변경하기 (0) | 2020.12.23 |
| 윈도우10 폴더 숨기기와 숨김파일 폴더 보는 방법 (0) | 2020.12.11 |




댓글