지난번 포스팅 때 작업 관리자를 통한 익스플로러 종료 후 파일 삭제하는 방법에 대해 알아보았습니다. 삭제될 확률이 높은 편이지만 그래도 안 되는 경우가 있기 때문에 오늘의 포스팅을 추가로 하게 되었습니다. 명령 프롬프트를 통한 방법도 있긴 하지만 다음에 기회가 되면 올려보도록 하겠습니다. 대신에 오늘은 모든 방법들 중 가장 강력한 방법인 언락커(unlocker1.9.2)를 활용하여 파일 삭제하는 방법에 대해 알아볼까 합니다. 운영체제는 윈도우 10입니다!!! 워낙에 많은 분들이 언락커를 통한 포스팅을 진행하셨기 때문에 새로운 방법은 아닙니다. 그만큼 대중화가 되어있다는 말이죠.
언락커 또한 100% 파일을 삭제할 수 있는 도구는 아닙니다. 파일 삭제가 안 되는 경우는 다양하기 때문에 원인을 일일이 분석해서 대응하는 건 관련 전문가가 아닌 이상은 힘든 일이죠. 그러나 삭제가 안 되는 경우는 윈도우 필수 파일인 경우가 대부분입니다. 그래서 삭제가 안된다면 윈도우 필수 파일, 바이러스 2가지를 의심해봐야 합니다. 백신 검사는 컴퓨터를 안전 모드로 부팅하여 백신 검사를 진행하시고요.. 이때 가장 추천하는 프로그램은 카스퍼스키(Kaspersky) 개인용 버전이며, 그 외에는 어베스트나, 노턴, 비트디펜더 등이 있습니다. 백신은 반드시 유료로 구입하여 쓰시길을 권장드립니다. 그래야만 더 정밀한 검사가 가능하기 때문입니다. 아무튼 오늘은 언락커를 통해 파일을 강제로 삭제해 보는 시간을 가지면서 언락커의 몇 가지 기능들을 살펴보도록 하겠습니다. 그럼 시작하겠습니다.!!
![]()
![]()
![]()
![]()
![]()

언락커(Softpedia Unlocker) 다운로드하기
컴퓨터 C 드라이브에 '난 절대 안 지워질 거야'를 제목으로 한 임시 폴더를 만들었습니다.
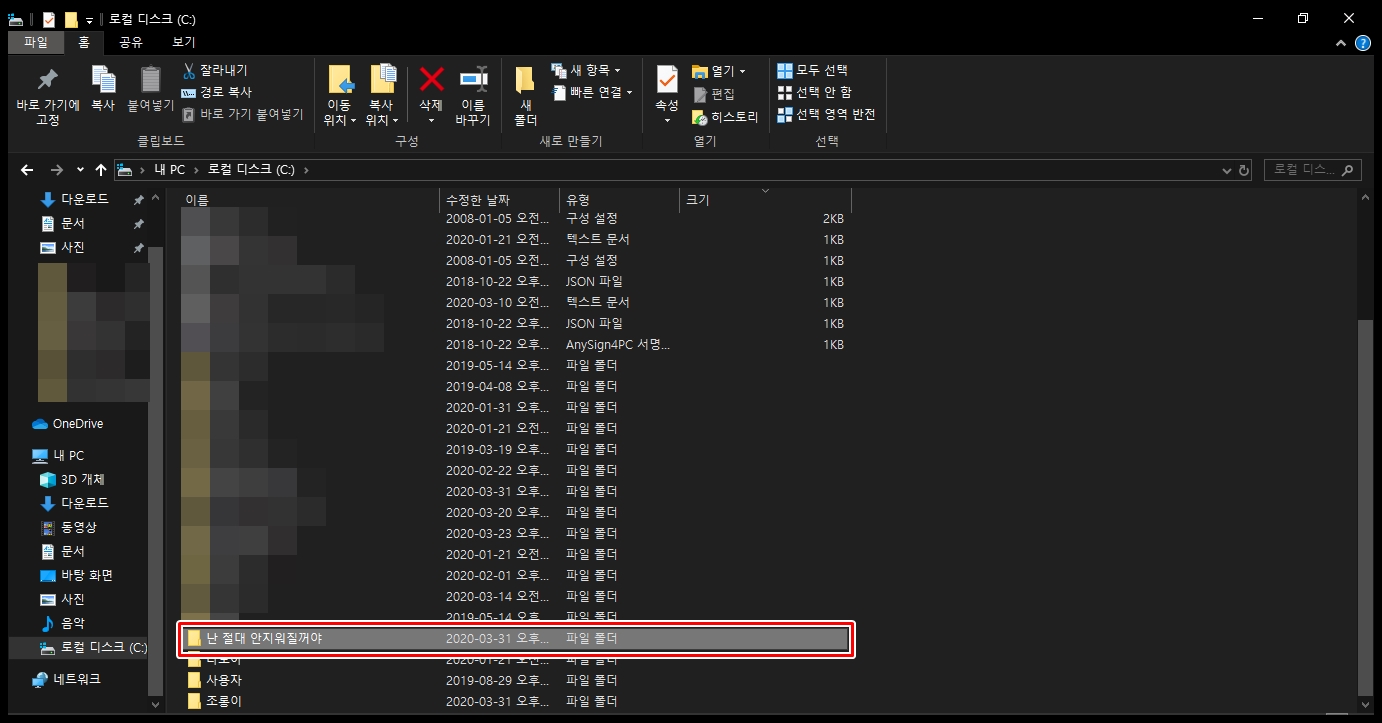
구글에서 'Softpedia unlocker'를 검색하시고 첫 번째 링크를 클릭해봅니다.
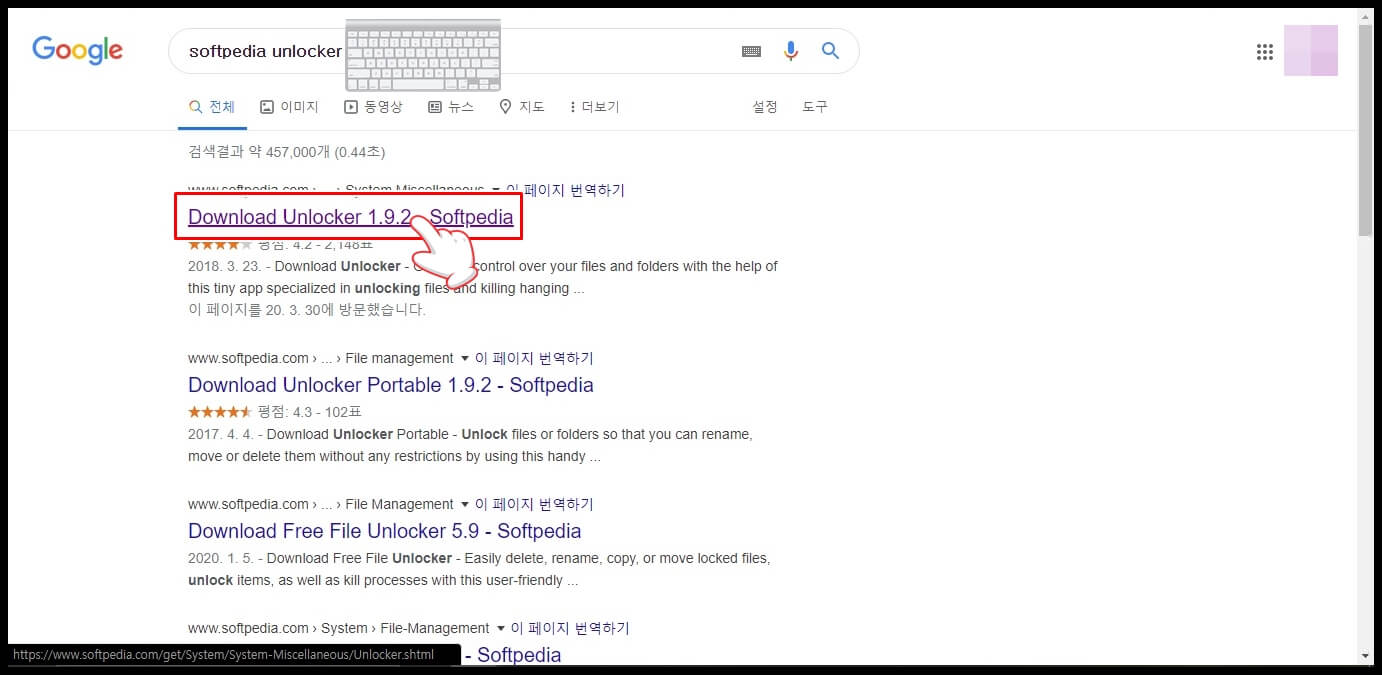
Softpedia 메인 홈페이지에서 다른 건 필요 없고 'DOWNLOAD NOW'를 클릭해봅니다.
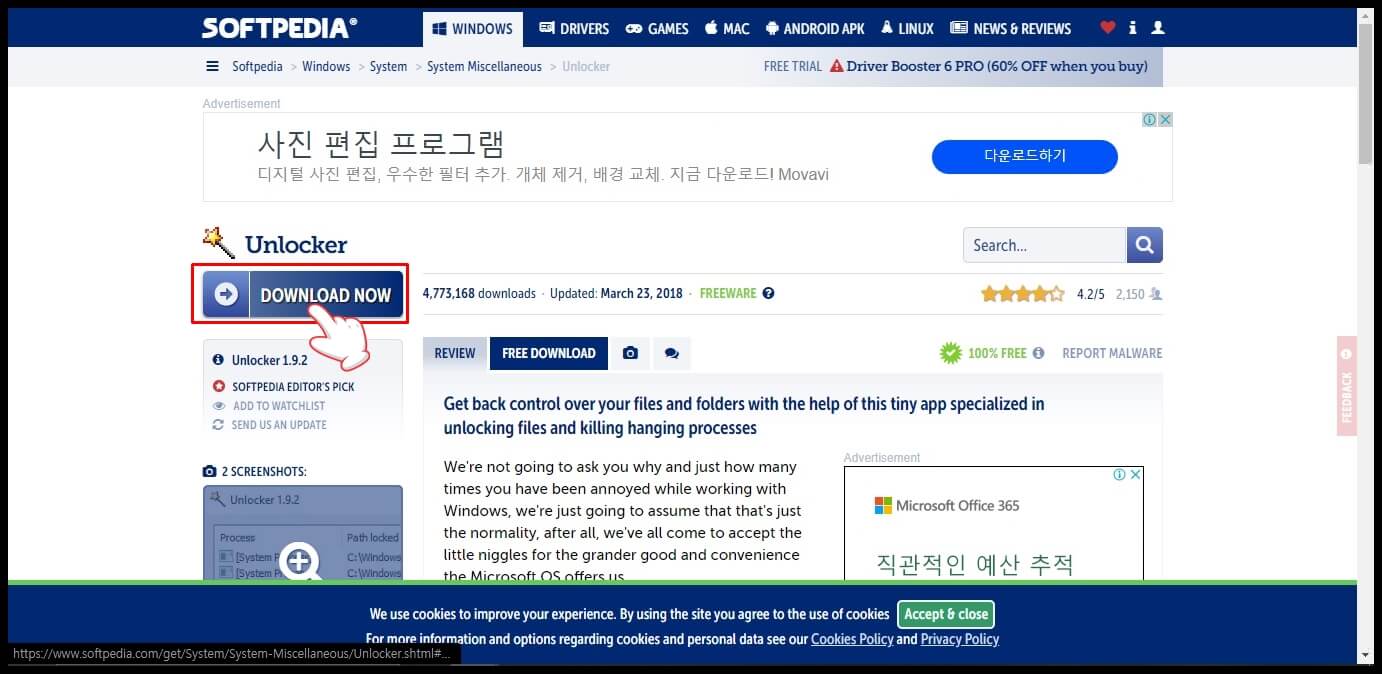
그러면 X86, x64 중에 자신이 쓰고 있는 운영체제에 따른 버전을 다운로드하여야 하는데 X86은 32비트입니다. 자신의 컴퓨터에 비트를 확인하는 방법은 바로 아래 설명해놨습니다.

키보드에서 윈도키+PauseBreak키를 동시에 눌러줍니다.

시스템 종류에 자신의 컴퓨터 비트가 나와있으니 참고하시기 바랍니다.

다운을 시작하겠습니다. Next> 클릭해봅니다.

Floder는 꼭 필요한 분만 바꾸시고
웬만하면 그냥 Next를 클릭합니다.
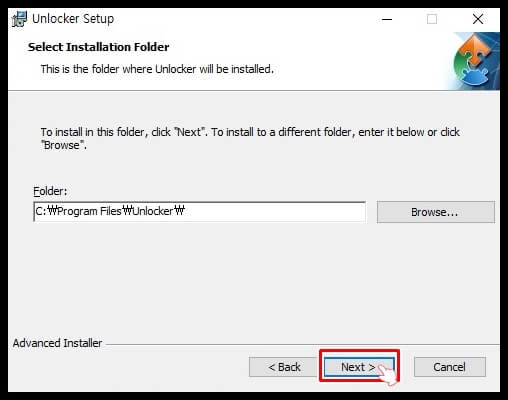
Install을 클릭해봅니다.

설치가 완료되었습니다. FiniSh를 클릭해 봅니다.
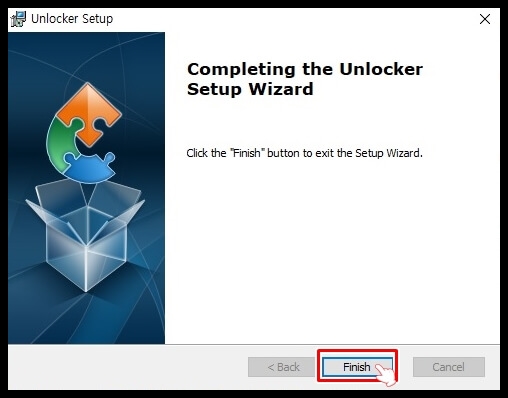
좌측 하단에 윈도키를 클릭하시면 '최근에 추가한 앱' 목록에 'Unlocker'파일이 있는데 이 파일을 클릭해봅니다.
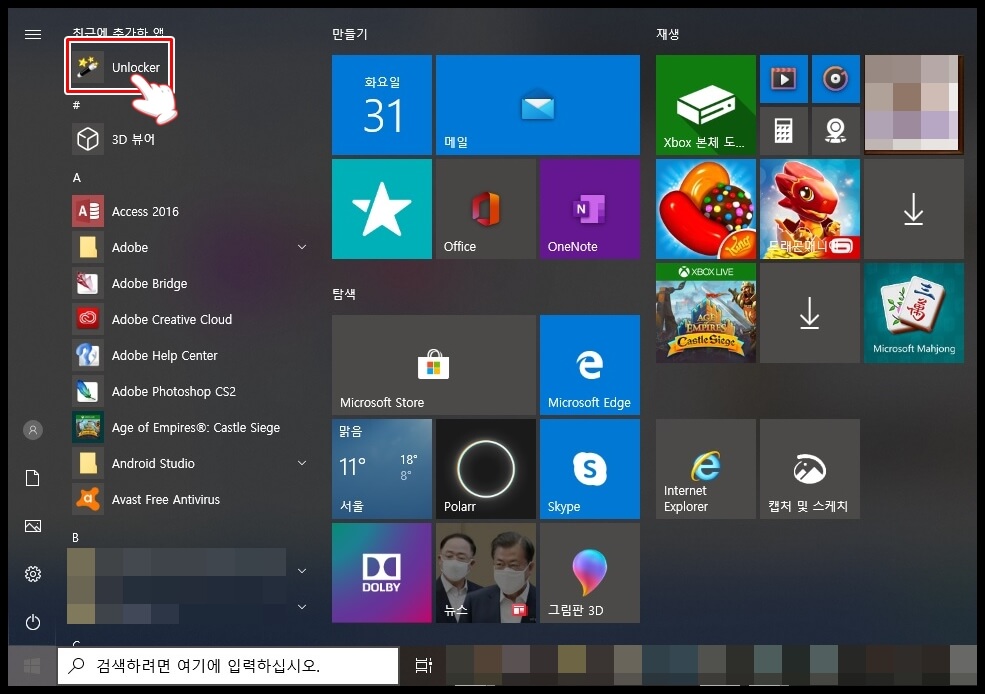
처음 시작할 때 만들어놓은 C 드라이브에 임시 폴더인 '나는 절대 안 지워질 거야'를 클릭해봅니다.

첫 번째 문구에 No Locking handle found라는 문구가 보이는데요. 그냥 쉽게 말해서 내가 삭제하려는 파일에 연결된 프로그램이 있는가를 알려주는 것입니다. 연결이 되어 있다면 Yes로 표시되는데요... 프로그램을 삭제할 때는 무엇인가 연결되어 있는 프로그램들이 지워지지 않는 경우가 있습니다. 만약에 어떤 파일이나 특정 폴더를 지우고 싶을 때 강제로 지운다면 파일이나 특정 폴더와 연결되어 있는 어떤 프로그램이 실행이 안되거나 오류가 날 가능성이 있습니다. 모르고 지웠다가 낭패 보는 분들이 계시기 때문에 노파심에 말씀드립니다. 물론 삭제하려는 파일의 대부분은 영화나 이미지 같은 단순 파일이겠지만 그래도 강제로 삭제하실 때 어느 정도의 위험성은 생각하시고 하시길 바랍니다.

'no action'아무 작업도 안 한다는 뜻이고,
'Delete'지우겠다는 뜻이고,
'Rename'은 파일 이름을 바꾸겠다는 뜻이고,
'Move'는 해당 파일의 위치를 옮기겠다는 뜻입니다.
'Delete'빼고는 별로 안 쓰는 기능이긴 한데
'Move' 기능을 한번 써보고 삭제를 진행하겠습니다.
'Move'를 선택하시고,
옮길 위치를 정해보겠습니다.
저는 뻐꾸기 파일로 옮기도록 하겠습니다.

Success!! 성공!!ㅋㅋ

아래와 같이 '나는 절대 안 지워질 거야'임시 폴더가 뻐꾸기 폴더로 옮겨진 것을 알 수 있습니다.

이번에는 임시 폴더를 삭제해 보겠습니다.
언락커 프로그램을 실행시키고 뻐꾸기-> 나는 절대 안 지워질 거야
폴더를 클릭하고 확인을 누릅니다.

'Delete'를 선택하시고 ok를 클릭해봅니다.

Success!!! 성공!!!!ㅋㅋㅋ
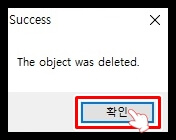
아래와 같이 뻐꾸기 파일에 있던 '나는 절대 안 지워질 거야' 임시 폴더가 지워진 것을 확인할 수 있습니다.

마치며..
오늘은 파일을 강제로 삭제하는 방법 2번째 시간으로 Unlocker를 통한 삭제 방법에 대해 포스팅을 진행하였습니다. 그리고 한 가지 당부의 말씀을 드리자면 어떤 프로그램을 다운로드할 때는 꼭 공식 사이트에 가셔서 다운로드하시길 바랍니다. 출처가 없는 링크는 함부로 클릭 마세요. 요즘 또 랜섬이 유행한다고 합니다. 컴퓨터 안에 있는 파일이나 자료들은 우선적으로 백업시켜 놓으시거나 외장하드에 옮겨 놓으세요. 바이러스라는 게 나도 모르는 사이에 걸리기가 쉽습니다. 끝까지 읽어주셔서 감사합니다. 건강 잘 챙기세요..^^
'IT > 프로그램,사이트' 카테고리의 다른 글
| 엑셀(Excel)2010 한글패치 해보기!!!! (1) | 2020.04.08 |
|---|---|
| 유튜브(Youtube)바로가기 단 15초만에 만들기! (0) | 2020.04.06 |
| 네이버 번역기 '파파고' 사용 후기 (1) | 2020.04.06 |
| IP 우회 프로그램(GOODBYEDPI GUI) (2) | 2020.04.03 |
| 파일삭제가 안될 때 대처방법(익스플로러 종료) (1) | 2020.03.31 |
| 주유소 가격비교 사이트 오피넷(PC, 모바일) (3) | 2020.03.30 |
| 스마트폰(핸드폰) 분실 했을 때 확실한 대처방법(갤럭시) (4) | 2020.03.27 |
| PC에서 스마트폰으로 파일전송, 문자 보내기 (4) | 2020.03.26 |




댓글