컴퓨터로 작업해야 될 때 또는 메일을 보내려고 하는데 갑자기 키보드가 입력이 안된다면 당황할 텐데요... 이럴 때를 대비해서 윈도우10에는 자체적으로 화상 키보드 기능이 내장되어 있습니다. 또한 화상 키보드 안에는 다양한 기능들을 포함하고 있는데요.. 오늘은 직접 화상 키보드를 실행해 보고 체험해 보는 시간을 갖도록 하겠습니다.
![]()
![]()
![]()
![]()
![]()

화상 키보드 작업 표시줄에 추가하기
윈도우 작업 표시줄에서 우클릭을 하시고 '터치 키보드 단추 표시'를 클릭합니다.
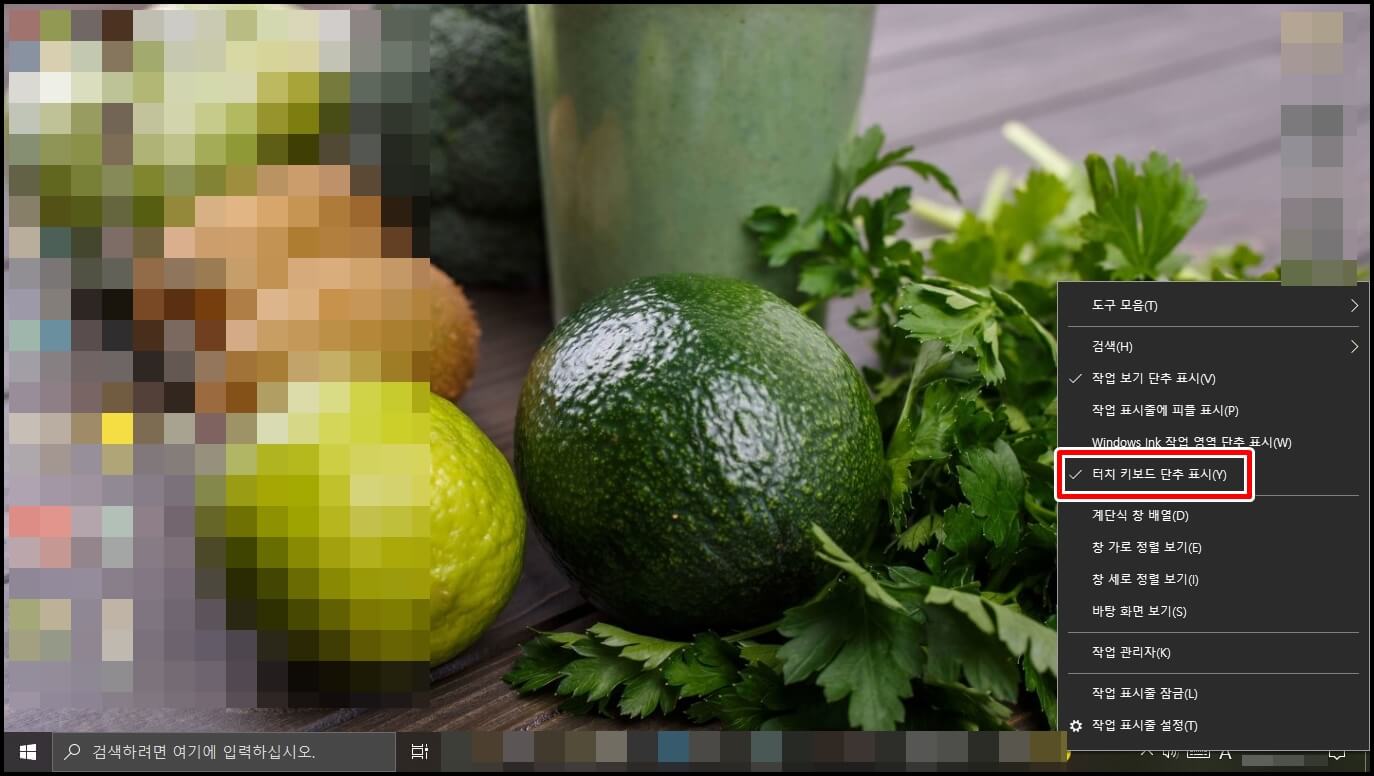
그럼 아래와 같이
터치 키보드가 작업 표시줄에
추가된 것을 볼 수 있습니다.
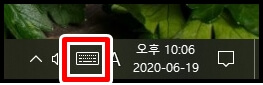
화상 키보드 사용하기
화상 키보드를 활용하여 메모장에 제 블로그 이름을 적어보았습니다. 마우스로 일일이 자음, 모음을 클릭해 줘야 하기 때문에 장문의 글을 써야 한다면 힘드실 수도 있습니다. 그냥 간단하게 메일 보내는 용도로 쓰시기에 적합할 것 같습니다.
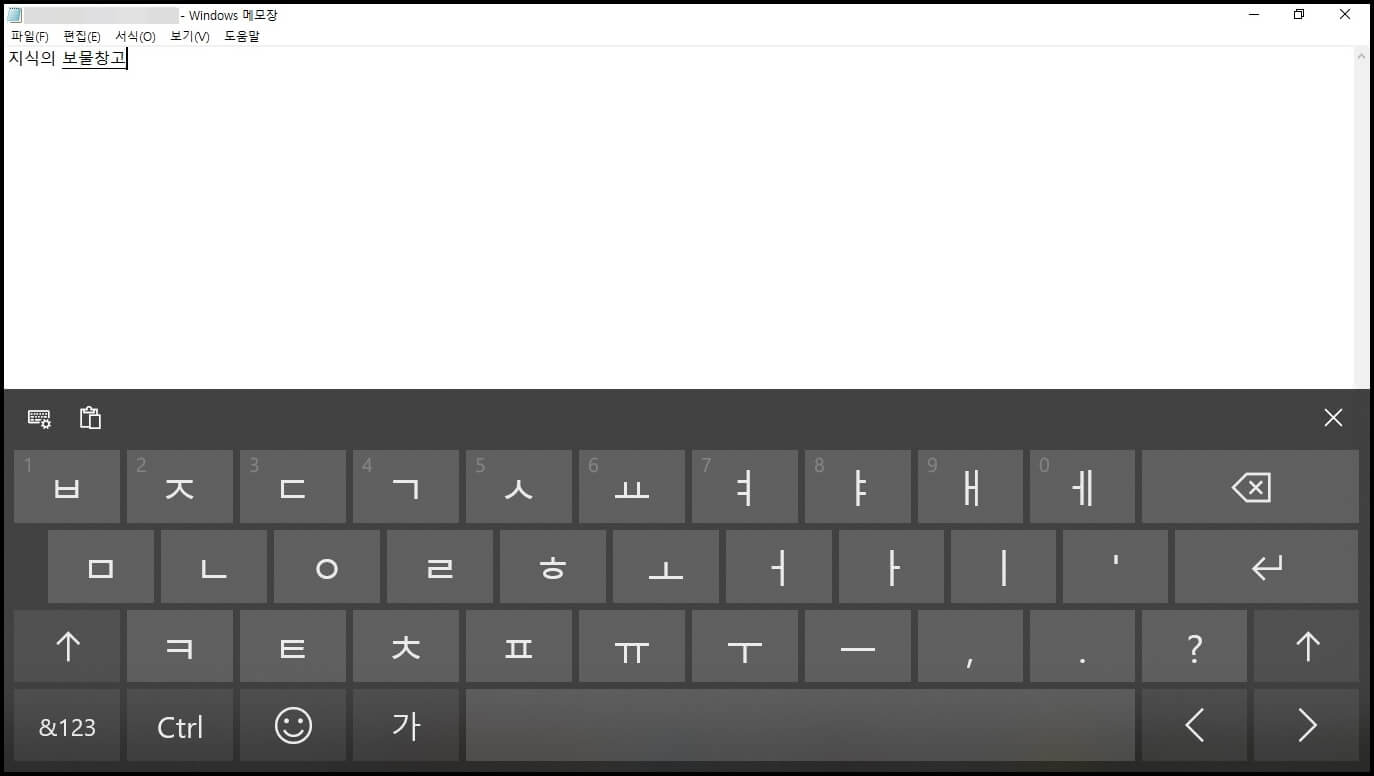
키보드 좌측 상단에 톱니바퀴를 클릭해보면 다양한 형태의 옵션을 볼 수 있는데요. 2번째 키보드를 클릭하여 키보드의 모양을 바꿔보겠습니다.
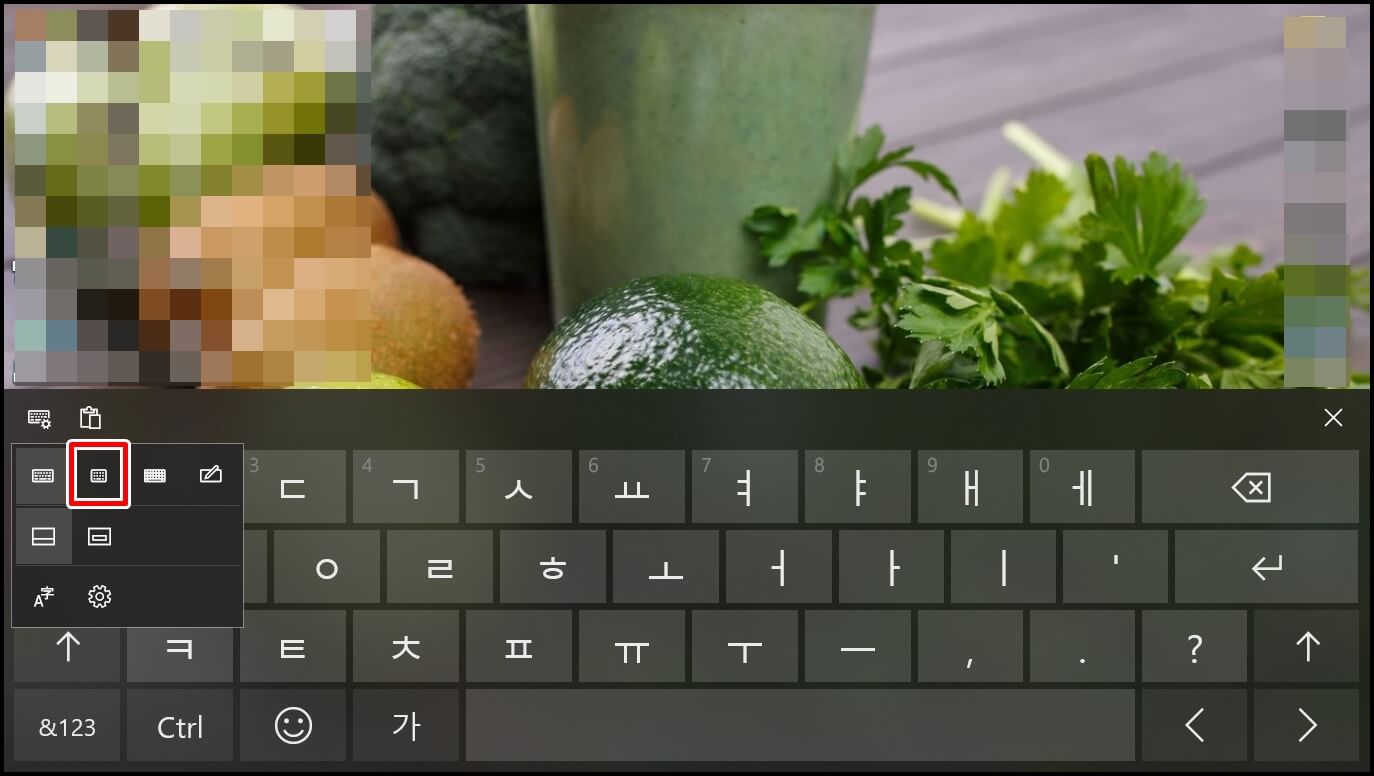
키보드가 굉장히 작아졌습니다. 아무래도 쓰기에는 좀 불편한 것 같네요.
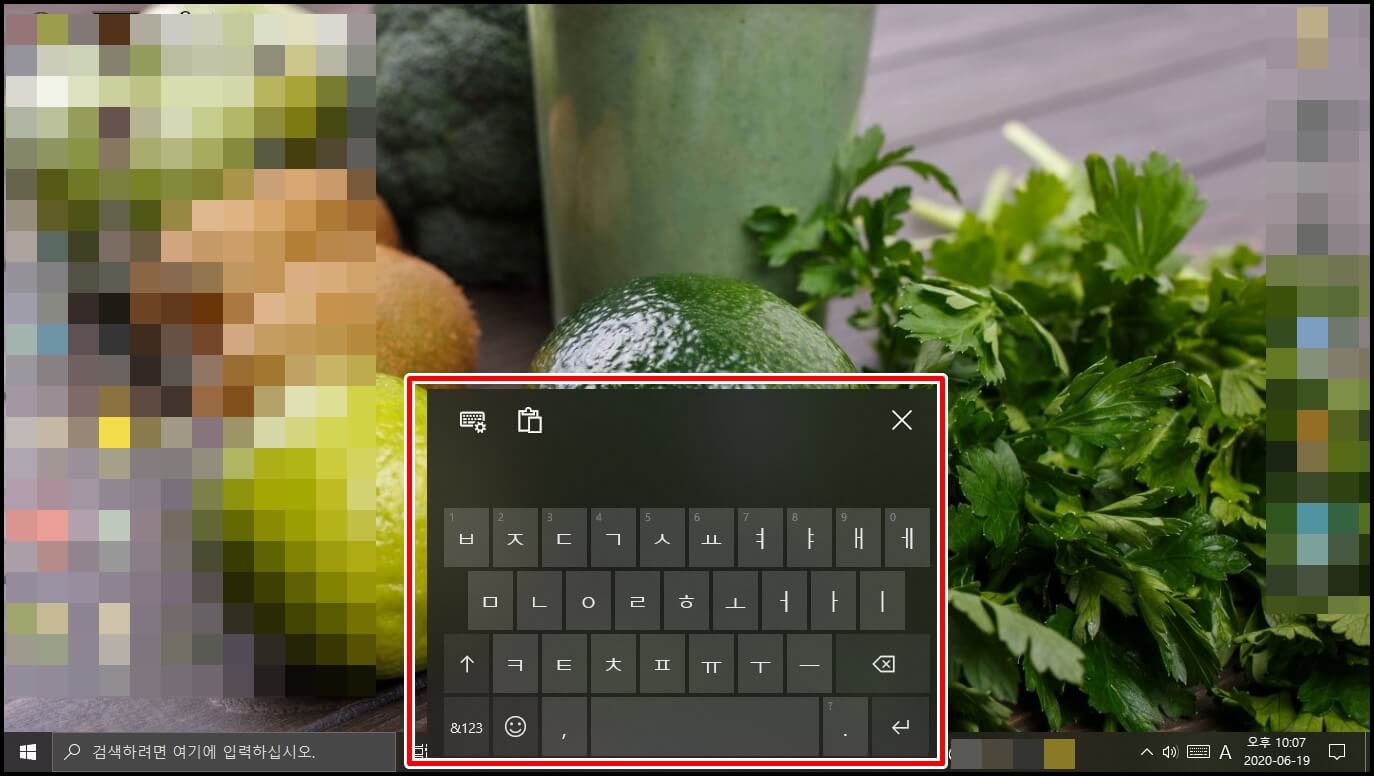
3번째 키보드를 클릭하면 쉬프트, 엔터, 컨트롤 등 더 확장된 키보드를 사용하실 수 있습니다.
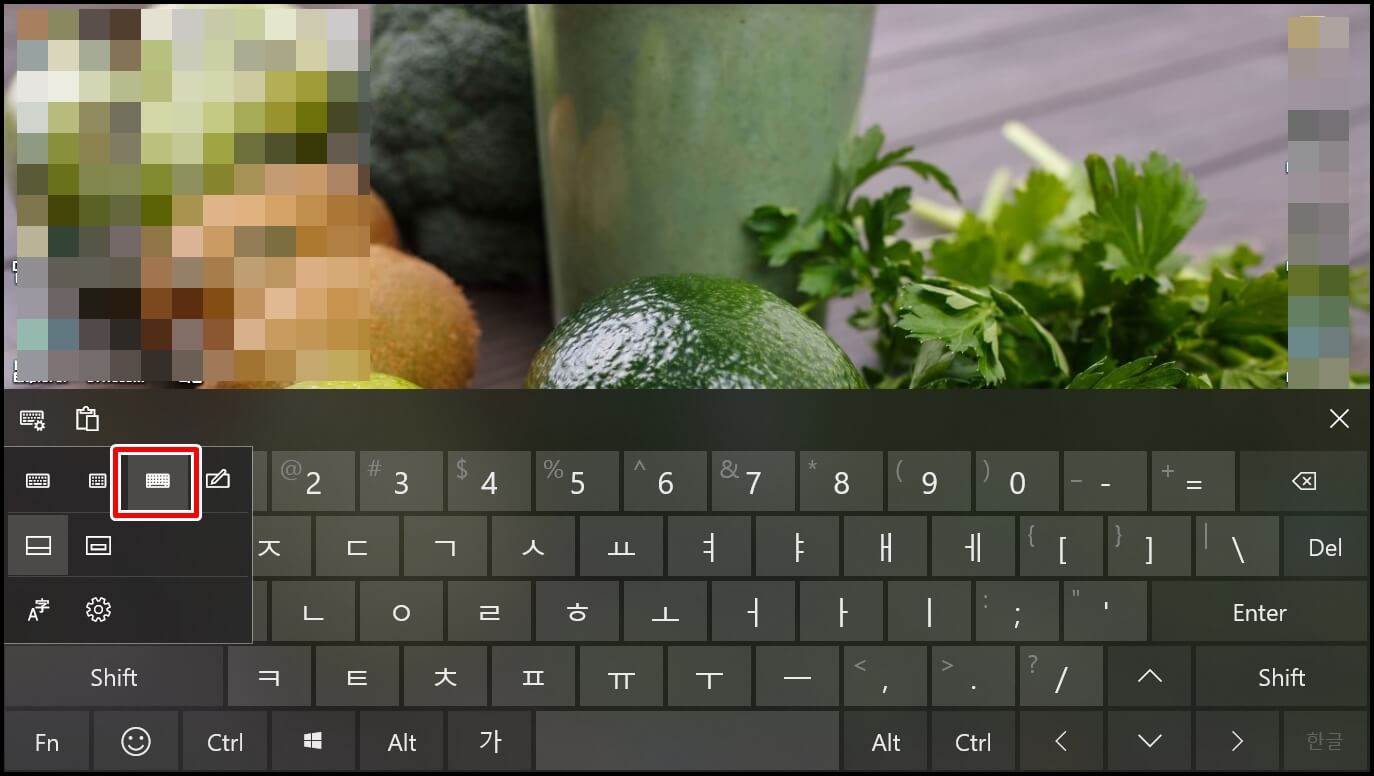
마지막 4번 째는 마우스로 직접 글씨를 그려서 입력하는 방식인데 인식을 제대로 못해서 그런지 활용도가 상당히 떨어지는 것 같습니다.
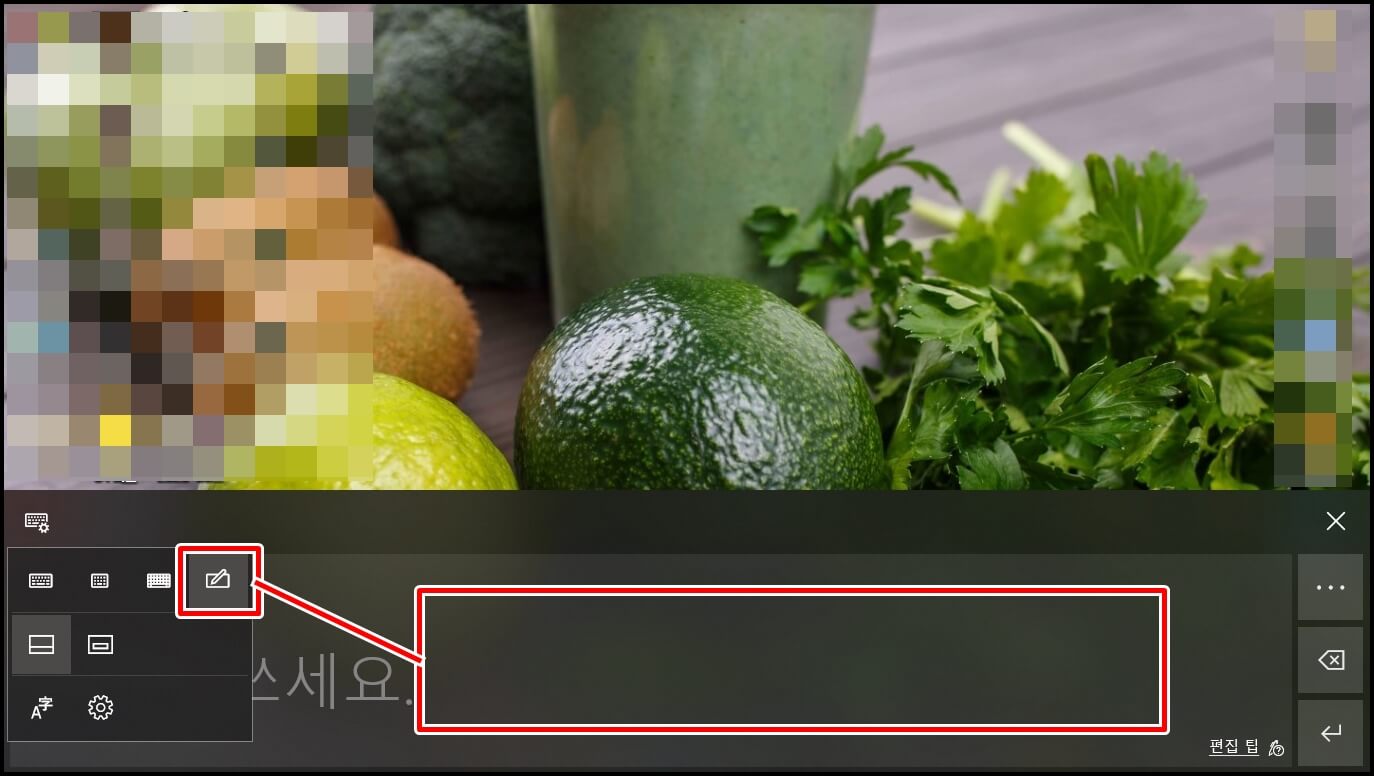
키보드에서 좌측 하단에 '&123'을 클릭하면 특수 문자를 사용하실 수 있습니다.
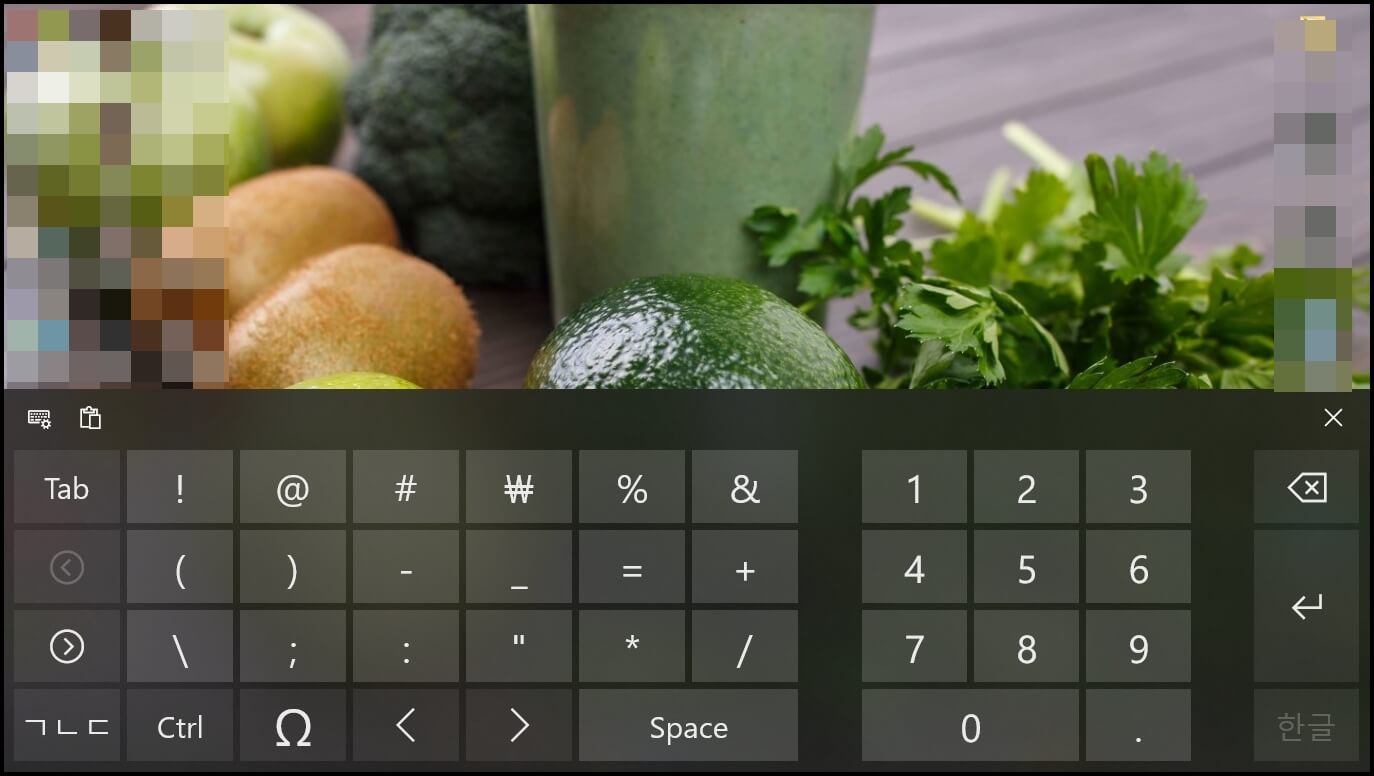
스페이스 옆에 스마일 모양의 단축키를 클릭하면 아래와 같이 다양한 형태의 이모지도 사용하실 수 있습니다.
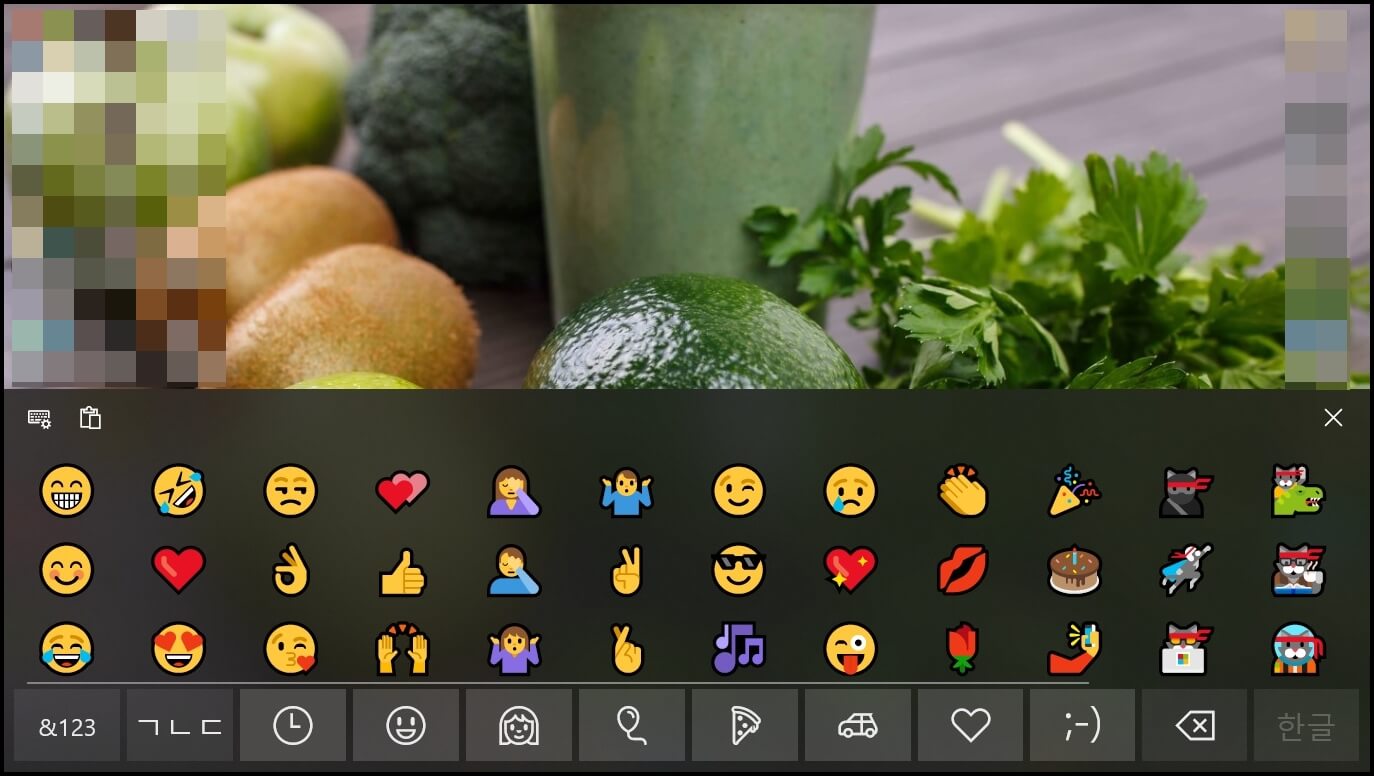
♣ 오늘의 추천 포스팅 ♣
2020/04/22 - [Windows 10] - [윈도 10] 화면 잠금과 보호기 설정하기
2020/04/25 - [Windows 10] - 키 파인더를 활용한 윈도우10 제품키 확인하는 방법
2020/04/25 - [Windows 10] - 윈도우10 디펜더 4가지 방법으로 끄기 및 켜기
2020/05/15 - [Windows 10] - 윈도우10 종료 후 자동 켜짐, 자동 부팅 해결 방법
마치며..
오늘은 윈도우10 가상 키보드, 화상 키보드 사용하는 방법에 대해서 알아보았습니다. 쓸 일이 많이는 없겠지만 한 번씩 사용해 보시고 "이런 기능도 있었구나!" 하시면서 무릎을 탁! 치시길 바랍니다.😊😊뭐든지 쉽고 간단한 거라도 사용을 해봐야 내 것이 될 수 있습니다. 가볍게 넘기지 마시고 사용해 보시면 언젠간 필요할 때가 있을 것입니다. 오늘의 포스팅은 여기까지 입니다. 읽어주셔서 감사합니다.
'Windows 10' 카테고리의 다른 글
| 윈도우10 알림 창과 알림 메시지 끄는 방법 (0) | 2020.07.25 |
|---|---|
| 윈도우10 그래픽카드 확인 방법 (0) | 2020.07.17 |
| 인터넷 익스플로러 11에 저장된 아이디와 비밀번호 삭제하는 방법 (0) | 2020.07.15 |
| 윈도우10 1903(19H1) 다운로드 폴더에 날짜 분류 없애는 방법 (1) | 2020.07.08 |
| 윈도우10 스마트스크린(SmartScreen)설정 하는 방법??? (0) | 2020.05.29 |
| 내 컴퓨터의 저장 장치(HDD / SSD)확인해보기 (0) | 2020.05.26 |
| 윈도우10 작업 표시줄 효율적으로 사용하는 방법 (2) | 2020.05.25 |
| 윈도우10 파일, 폴더 숨기기 및 해제하는 방법 (0) | 2020.05.22 |




댓글