컴퓨터를 사용하다 보면 가끔씩 키보드가 먹통이 되곤 합니다. 컴퓨터 자체에 렉이 걸린다거나 키보드 불량 문제로 인해 포트에 인식이 안 되는 경우도 있을 거고요... 때로는 신나게 음악을 들으면서 커피나 음료수를 마시다가 키보드 위에 쏟는 경우도 있겠지요.. 비싼 키보드를 사용하는 것이 아니라면 할인마트에서 그냥 사 오면 그만이겠지만 당장 처리해야 할 업무 또는 급하게 보내야 하는 메일 등이 있을 때는 윈도 OS에서 제공하는 가상 키보드 기능을 사용하시면 됩니다.
가상 키보드는 화상 키보드라고도 불리는데요.. 말 그대로 가상의 웹 공간에서 마우스로 클릭하여 타자 치는 것을 의미하죠.. 아무래도 마우스로 일일이 자음 모음을 클릭하여 사용해야 한다는 불편함은 있지만 그래도 어쩔 수 없는 경우에는 참 유용하게 쓰이는 내부 옵션 기능입니다. 오늘은 가상 키보드에 대해서 한번 알아보도록 하죠.
![]()
![]()
![]()
![]()
![]()

목차
1. 가상 키보드 단축키로 한 번에 열기
2. 작업 표시줄에서 열기
3. 가상 키보드 켜기 및 끄기
4. 마치며
1. 가상 키보드 단축키로 한 번에 열기
가상 키보드를 빠르게 사용하고 싶으시다면 Windows 로고 키+Ctrl+O키를 누리시면 아래와 같이 화상 키보드 탭이 뜨는데요. 이 키보드를 가지고 빠르게 웹 관련 업무를 보실 수 있습니다. 키보드 소리가 좋아서 마우스로 타자 맛도 좋을 것입니다.
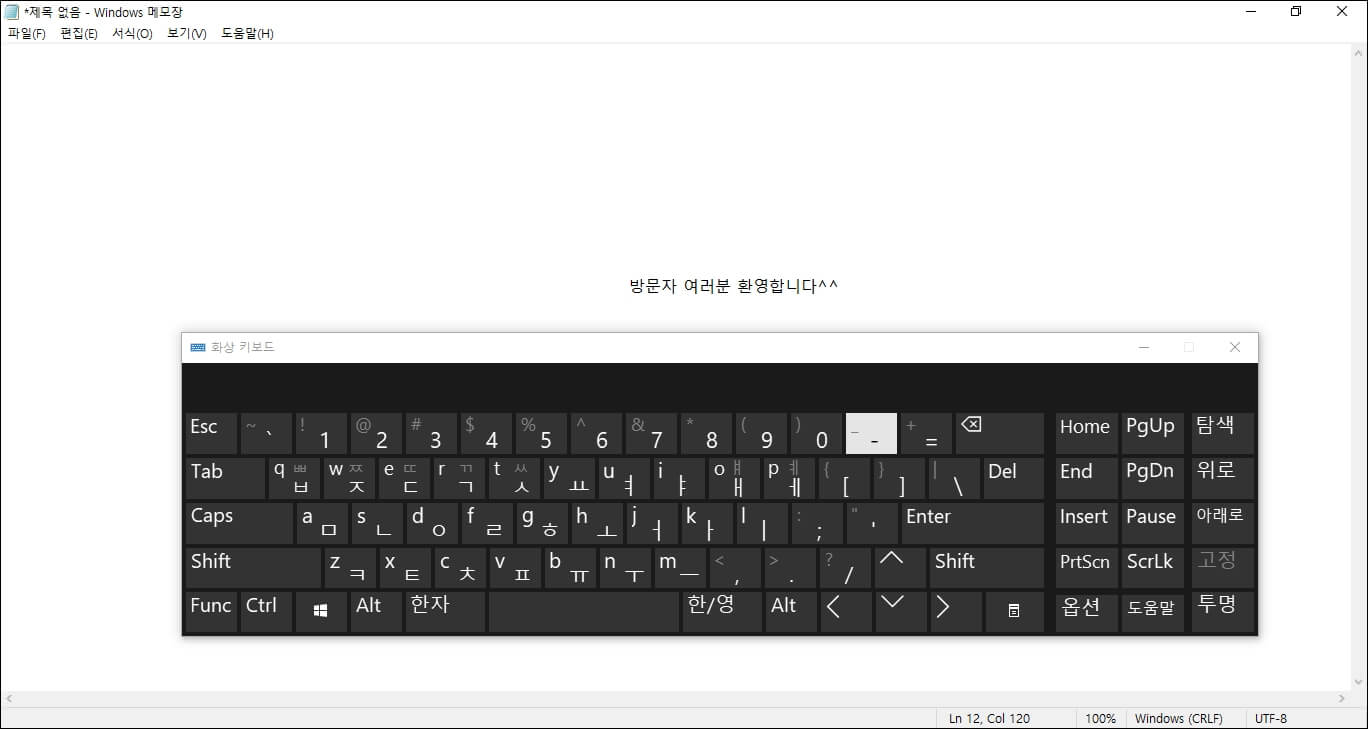
2. 작업 표시줄에서 열기
이번에는 작업표시줄에서 여는 방법을 알아보도록 하겠습니다. 작업표시줄에 마우스 커서를 대고 우클릭하시면 옵션 설정 탭이 나오는데요. 여기서 터치 키보드 단추 표시를 체크해봅니다.
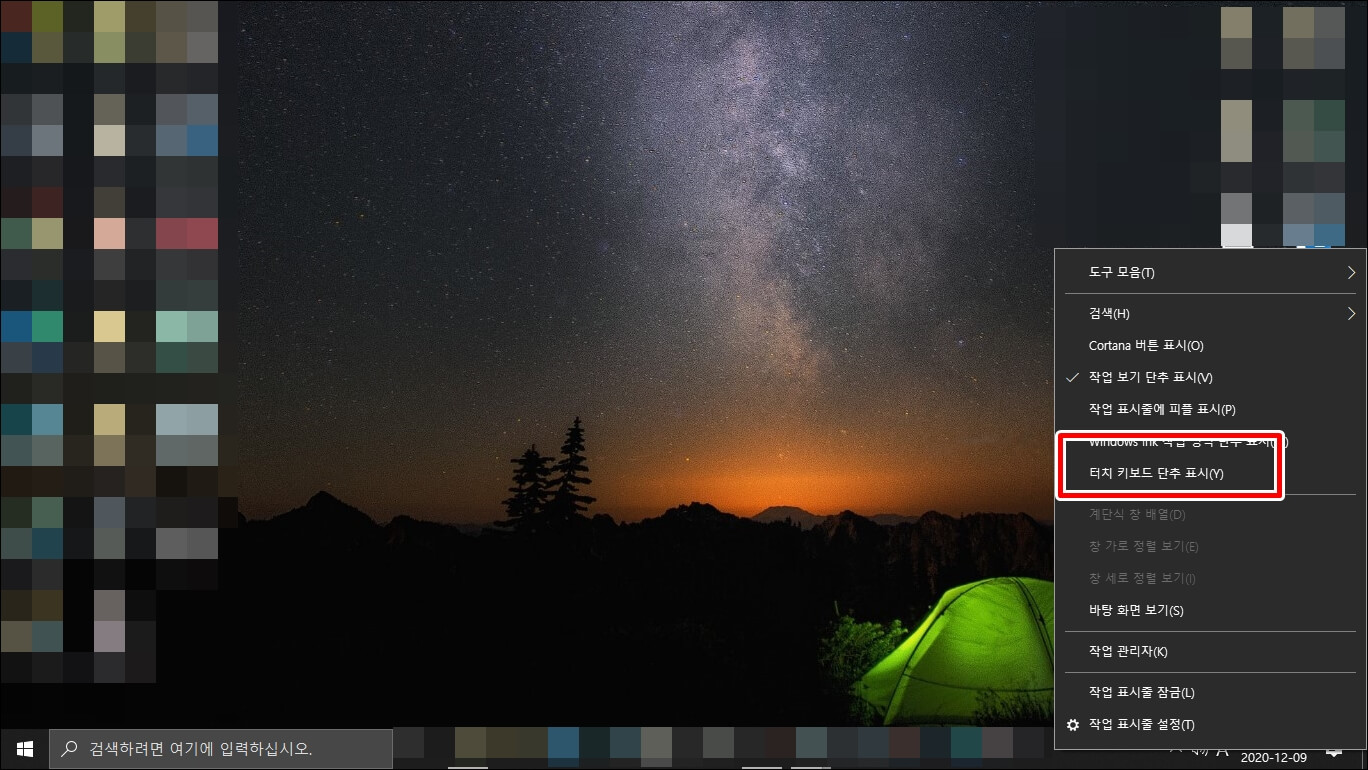
그럼 아래와 같이 시스템 트레이
영역에 키보드 아이콘이 생성됩니다.
불편하지 않으시다면 계속 추가해
놓으셨다가 사용하시면 되겠습니다.

메모장을 열어서 인사말을 적어보았습니다. 오늘 소개해드린 2가지 방법 중 어느 것을 사용하셔도 무방하니 편한 방법으로 사용하시면 되겠네요.
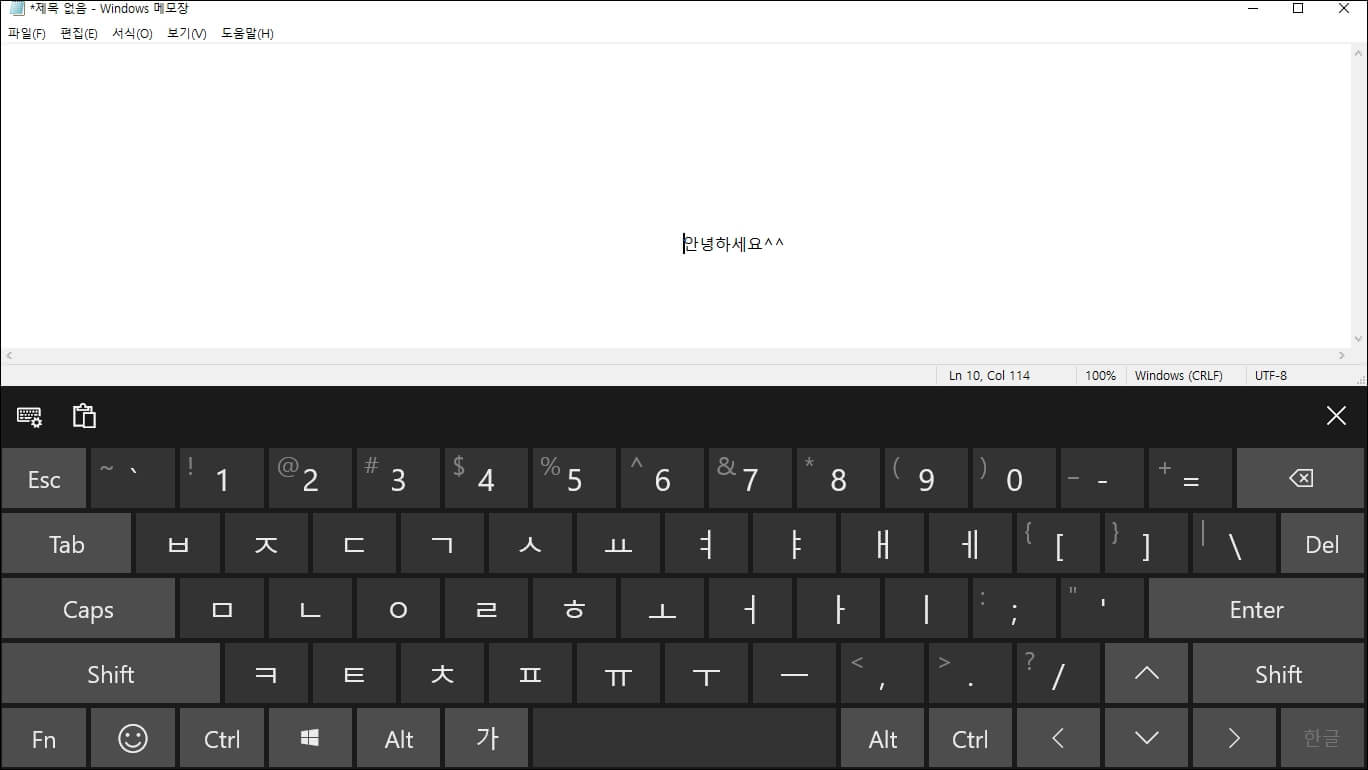
작업표시줄에서 사용할 수 있는 가상 키보드는 몇 가지 옵션이 있습니다. 가상 키보드 좌측 상단에 톱니바퀴를 클릭하시면 4가지 형태의 다른 배열의 키보드를 사용하실 수 있으며 아무스 커서로 직접 그려서 언어를 인식하는 기능도 존재합니다. 또한 언어 추가나 기타 다른 옵션을 설정하고 싶으시면 톱니바퀴를 누르셔서 설정을 변경하실 수 있습니다.
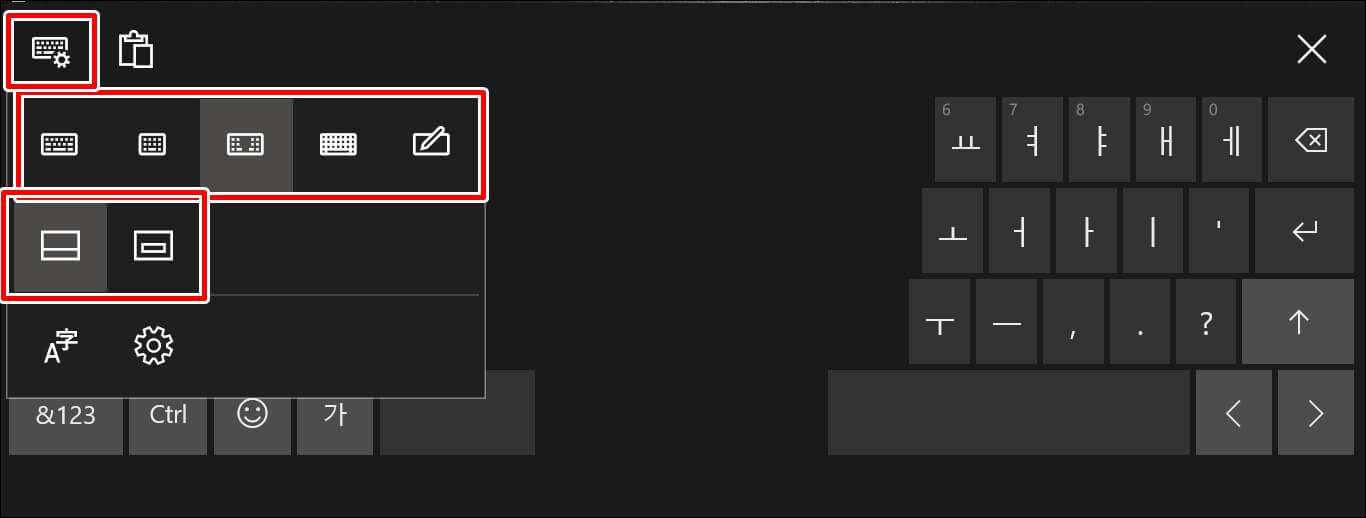
아무스 커서를 펜 형식으로 쓰는 방법을 간단히 해보면 어설프게나마 안녕, 하이 등을 쓰면 자동 인식 기능으로 언어를 감지하여 그림에 최대한 가까운 언어로 변경해 줍니다.
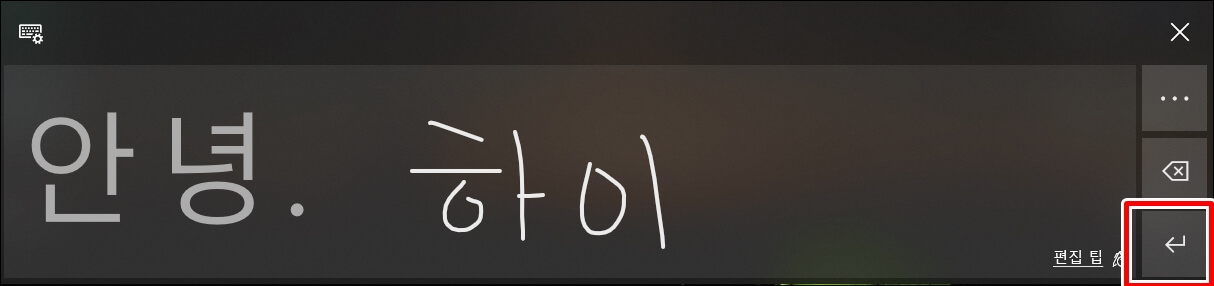
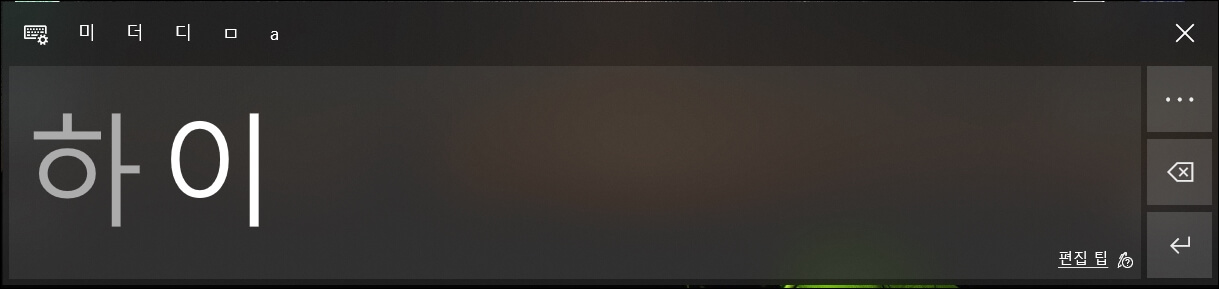
3. 가상 키보드 켜기 및 끄기
이번에는 가상 키보드 켜기와 끄기에 대해서 알아보겠습니다. Windows 키 + i 키를 누르셔서 설정창을 여시고 접근성을 클릭합니다.
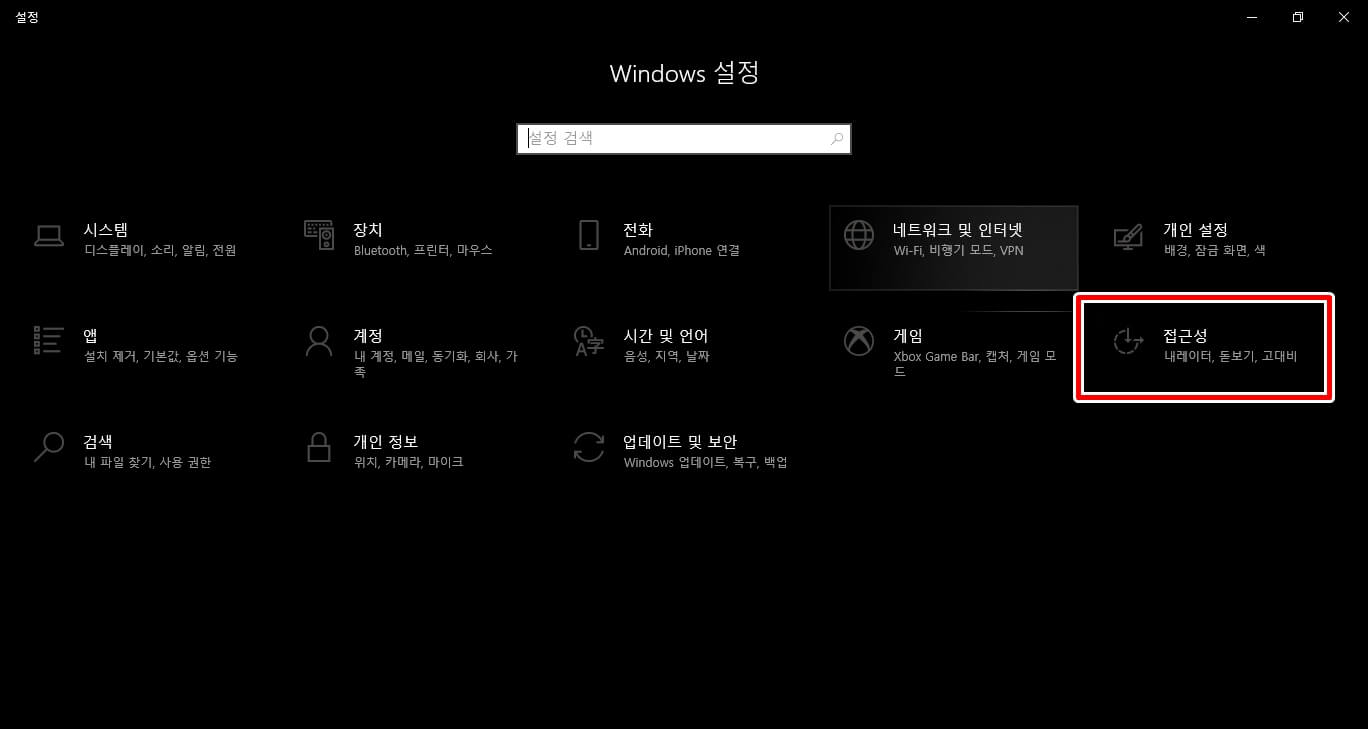
좌측 하단에 키보드 탭을 선택하시고 [키보드가 없는 디바이스 사용] 탭에서 화상 키보드 사용을 켜기, 끄기로 밀어서 설정하시면 됩니다.

♣ 오늘의 추천 포스팅 ♣
2020/12/08 - [Windows 10] - 윈도 10 작업표시줄 한영 전환 아이콘 IME 추가하기
2020/11/25 - [Windows 10] - 윈도 10 사용자 계정 컨트롤 끄는 방법(제어판, Windos 설정)
2020/10/09 - [Windows 10] - 윈도 10 마우스 속도, 휠 스크롤 조정하는 방법
2020/11/02 - [Windows 10] - 윈도 10 사용기록과 개인정보 삭제하기
4. 마치며...
오늘은 이렇게 윈도 OS 자체적으로 제공하고 있는 가상 키보드, 화상 키보드에 대한 정보를 알아보았습니다. 키보드에 물이나 커피를 쏟으셔서 키보드가 먹통이 될 경우를 대비해서 한 번씩 실습해 보는 것도 좋을 것 같네요. 백번 보는 것보다는 한번 해보는 것이 기억에 오래 남고 몸이 기억할 것입니다. 오늘의 포스팅은 여기서 마칩니다. 감사합니다.
'Windows 10' 카테고리의 다른 글
| 윈도우10 단축키 모음[컨트롤/알트/쉬프트/펑션키] (1) | 2020.12.25 |
|---|---|
| 원드라이브(onedrive) 삭제하기 및 주의사항[동기화 해제] (1) | 2020.12.24 |
| 윈도우10 알집에서 반디집으로 앱 기본값 설정 변경하기 (0) | 2020.12.23 |
| 윈도우10 폴더 숨기기와 숨김파일 폴더 보는 방법 (0) | 2020.12.11 |
| 윈도우10 작업표시줄 한영전환 아이콘 IME 추가하기 (0) | 2020.12.08 |
| 윈도우10 사용자계정 컨트롤 끄는 방법(제어판, Windos 설정) (0) | 2020.11.25 |
| 윈도우10 핀 번호 설정과 삭제 및 장점 4가지 (0) | 2020.11.14 |
| 윈도우10 사용기록과 개인정보 삭제하기 (0) | 2020.11.02 |




댓글