오늘은 윈도우10에서 작업 표시줄을 좀 더 효율적으로 사용하는 방법에 대해서 알아보도록 하겠습니다. 작업 표시줄은 컴퓨터를 사용할 때 다양한 부가기능을 제공함으로써 사용자의 작업 효율을 높일 뿐만 아니라 쾌적한 컴퓨터 사용 환경을 제공합니다. 이 기능은 간단한 설정만으로도 다양하게 변경하여 사용할 수 있는데요.. 그럼 어떻게 변경하여 사용할 수 있는지 자세히 알아보도록 하겠습니다.
![]()
![]()
![]()
![]()
![]()

잠금 기능
작업 표시줄 잠금 설정과 해제는 2가지 방법이 있습니다. 첫 번째는 윈도우 바탕화면 작업표시줄에서 우클릭을 하여 작업 표시줄 잠금을 설정 해제하는 방법이 있고

두 번째 방법은 작업 표시줄 설정을 클릭하여 설정하는 방법이 있습니다.

이 잠금 기능을 해제하면 아래와 같이 작업 표시줄의 높낮이를 기호에 따라 설정할 수 있으며
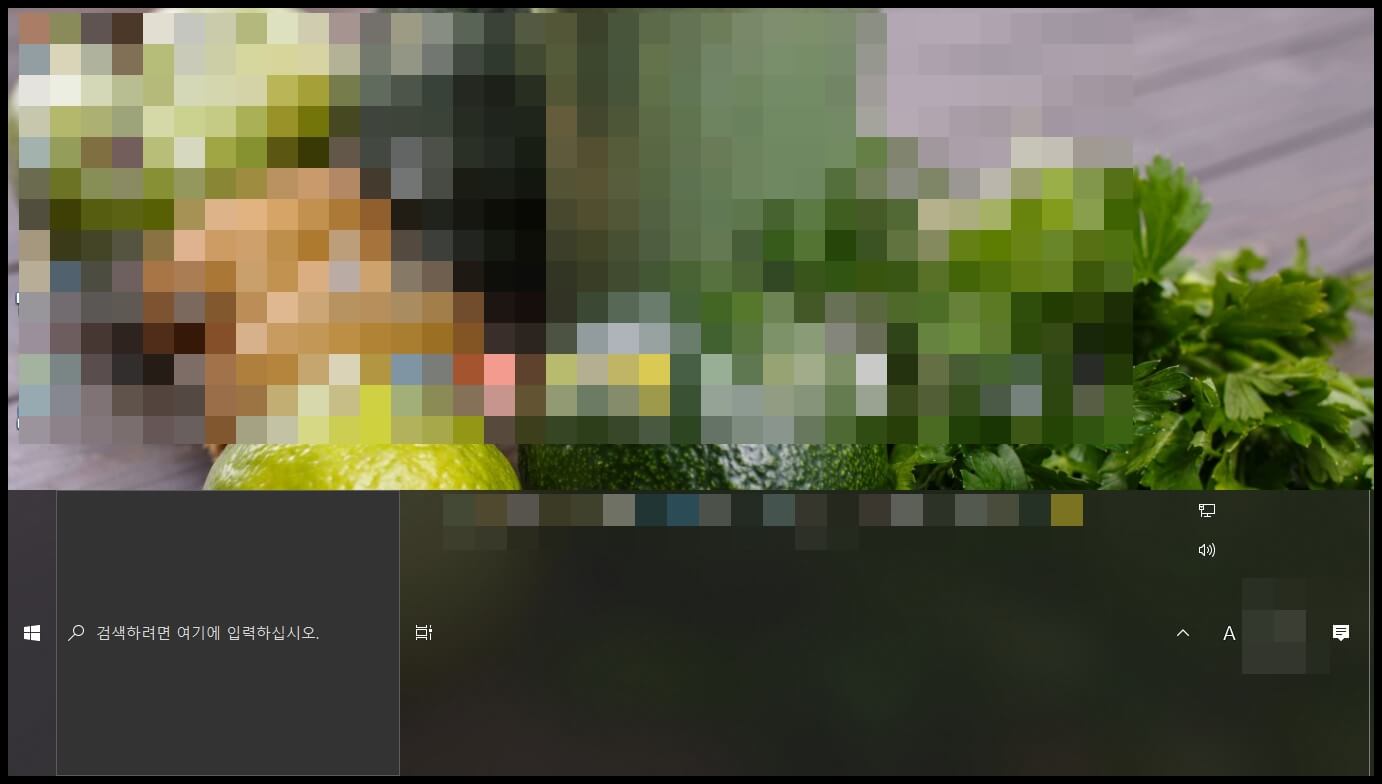
작업 표시줄을 좌 클릭한 상태에서 오른쪽, 왼쪽, 위, 아래 등으로 옮길 수 있습니다.

데스크톱 모드에서 자동으로 숨기기
자동으로 숨기기 기능은 작업 표시줄을 사용하지 않으면 자동으로 숨겨지는 기능입니다.

마우스를 아래로 내리면 아래와 같이 숨겨져 있던 작업 표시줄이 올라옵니다. 대부분의 사용자들은 이 기능이 불편하여 사용하지 않는다고 합니다.
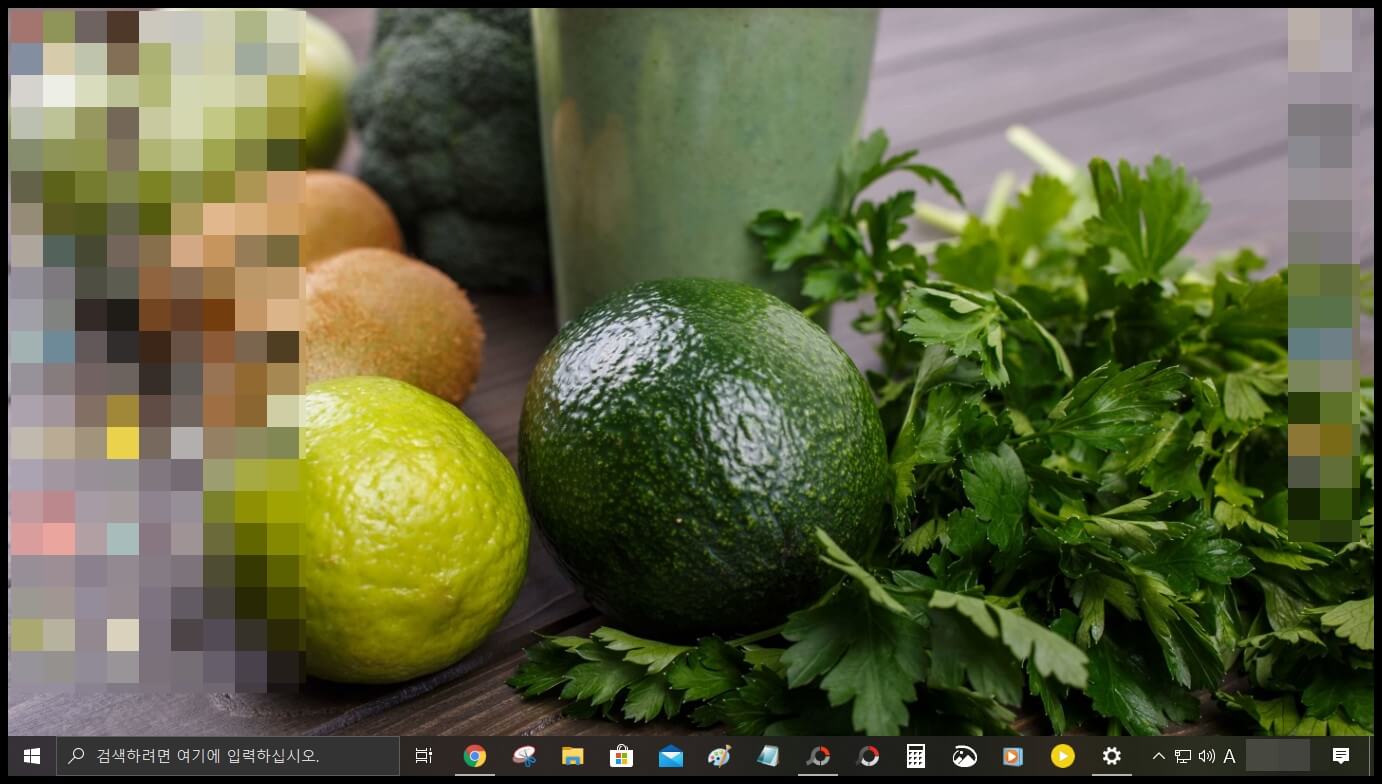
작은 작업 표시줄
작은 작업 표시줄 설정을 하면 아래와 같이 아이콘이 작아지는데요. 여러 아이콘을 추가하여 표시줄에 공간이 부족할 때 사용하는 좋은 기능입니다.
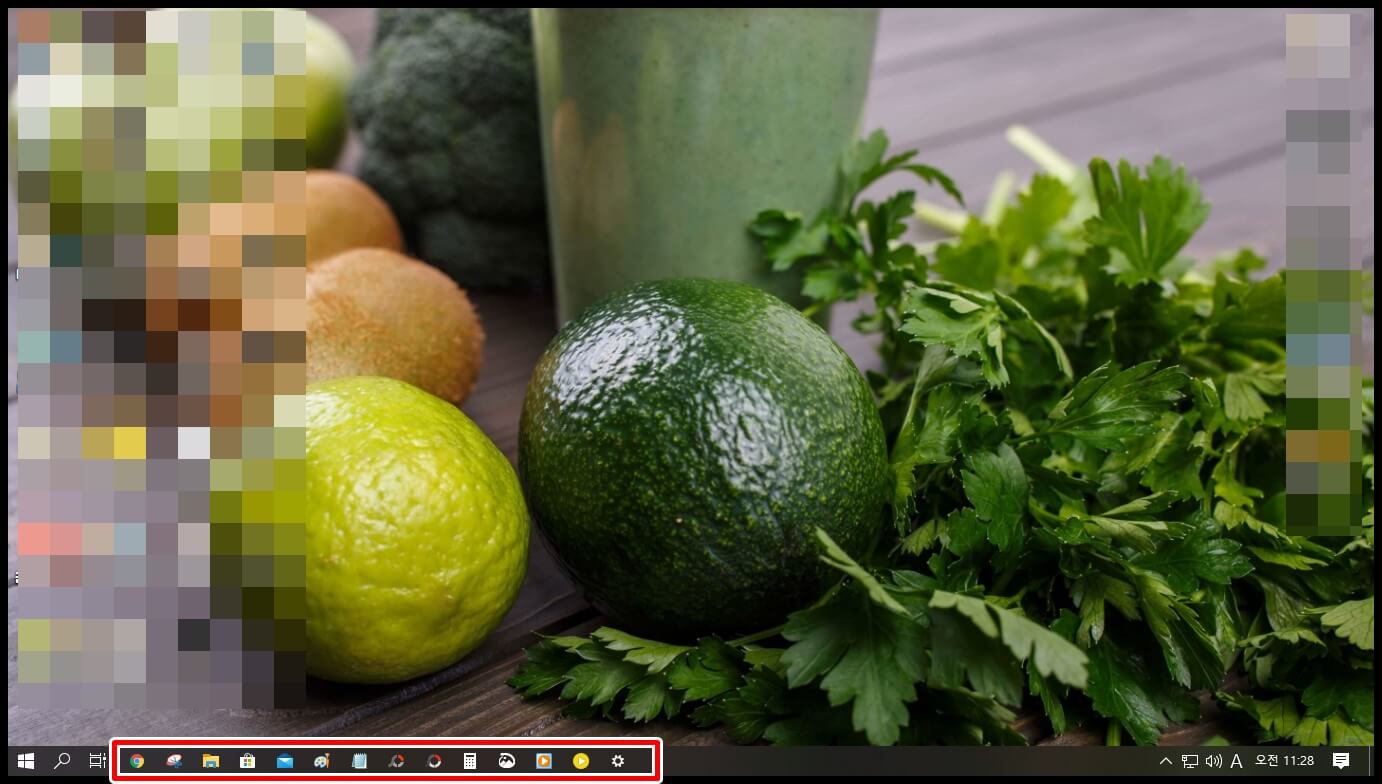
화면에서의 작업 표시줄 위치
이 기능은 처음 소개했던 잠금 기능과 같은 기능인데 작업 표시줄 위치를 바꿀 수 있는 기능입니다. 현재는 아래쪽으로 설정되어 있는데 이것을 오른쪽으로 설정하게 되면 작업 표시줄이 오른쪽으로 이동하게 됩니다.

오른쪽으로 설정하면 아래와 같이 작업 표시줄이 오른쪽으로 옮겨진 것을 알 수 있습니다.
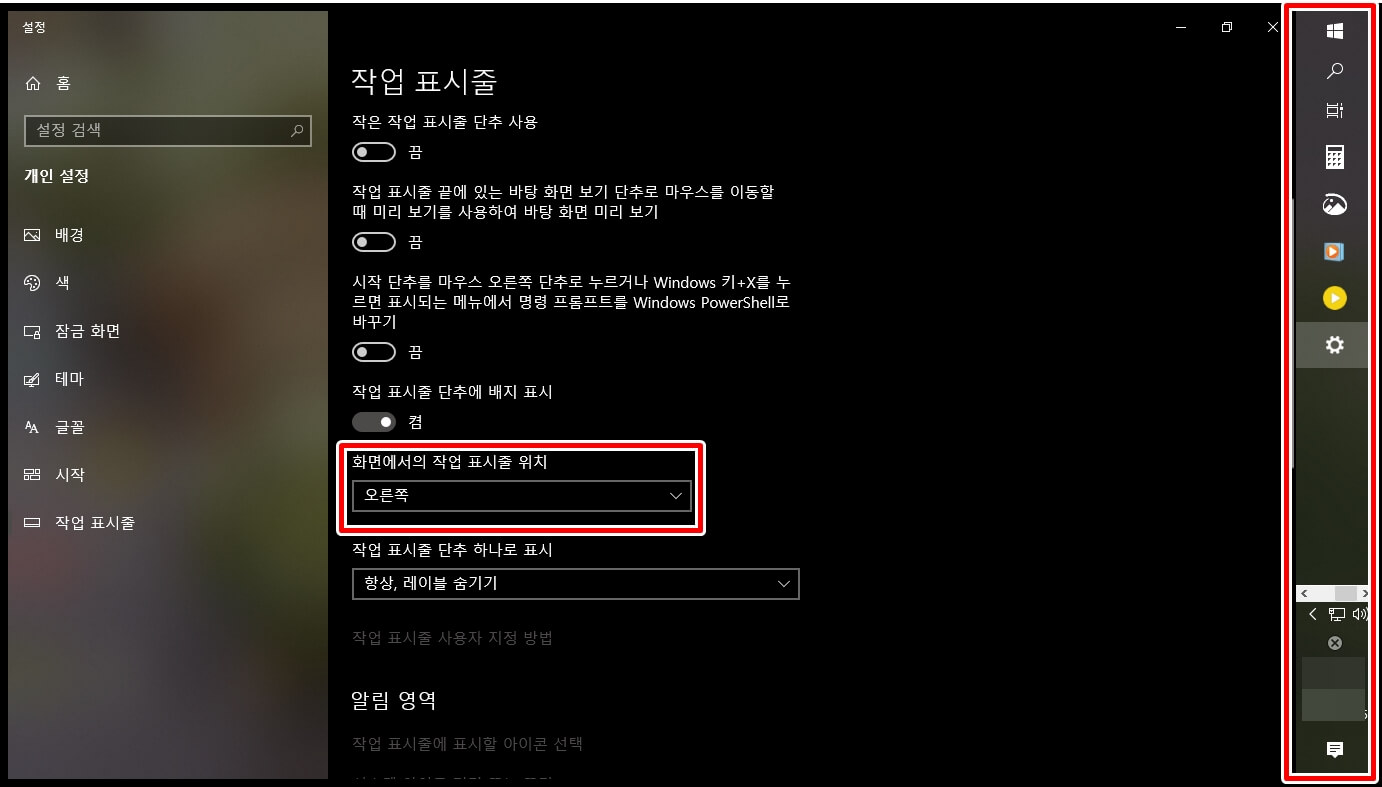
색상 바꾸기
작업 표시줄의 색상을 바꿀 수 있는 기능입니다. 윈도키+i키를 눌러서 개인 설정을 클릭합니다.
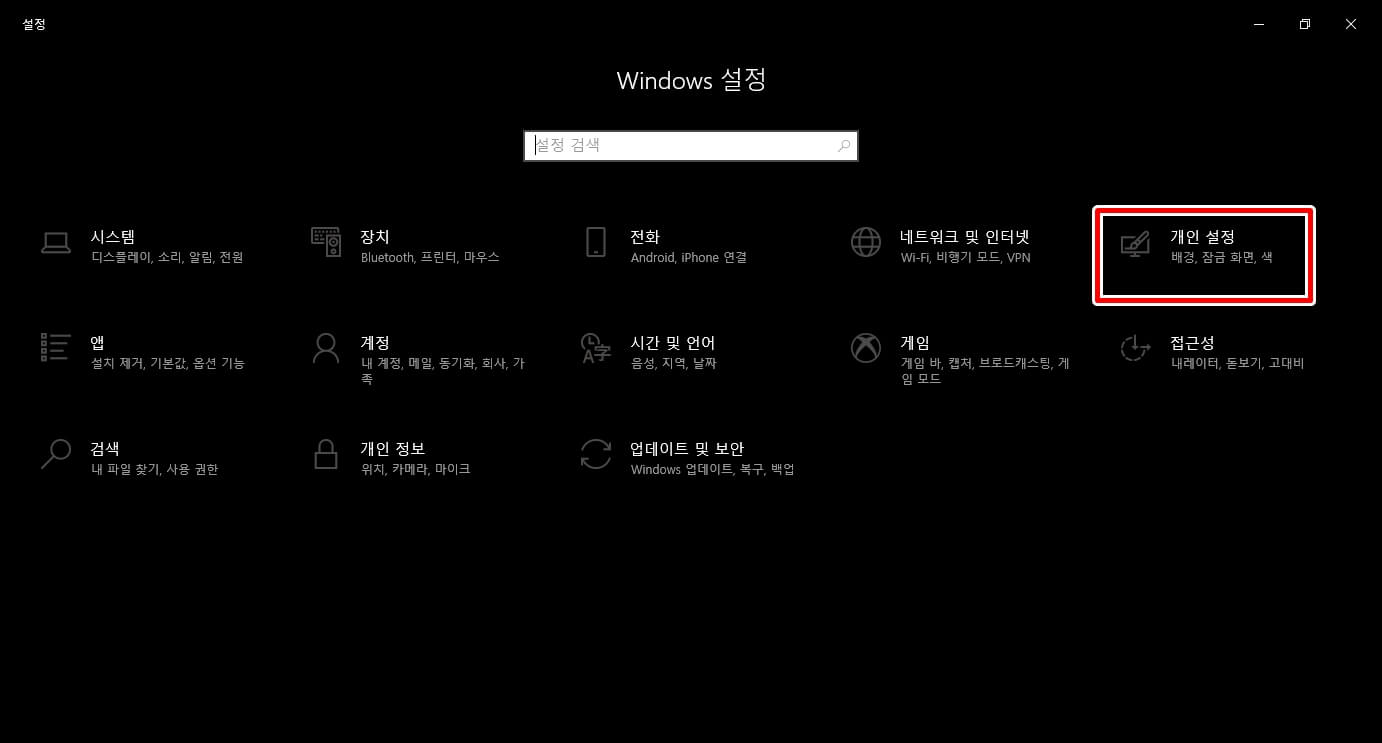
좌측에 색을 클릭하시고 시작, 작업 표시줄 및 알림 센터를 체크하신 다음 Windows 색상표에서 마음에 드는 색깔을 클릭하시면 작업 표시줄 색깔이 변하게 됩니다.

♣ 오늘의 추천 포스팅 ♣
2020/05/18 - [Windows 10] - 윈도우10 최근에 사용한 파일, 작업기록 삭제하는 방법???
2020/05/22 - [Windows 10] - 윈도우10 파일, 폴더 숨기기 및 해제하는 방법
2020/05/15 - [Windows 10] - 윈도우10 종료 후 자동 켜짐, 자동 부팅 해결 방법
2020/04/22 - [Windows 10] - [윈도우 10] 잠금화면 비밀번호 해제하는 방법??
마치며..
이렇게 하여 작업 표시줄의 간단 설정 몇 가지를 알아보았습니다. 많이 쓰이는 기능은 아니지만 한 번씩 따라 해 보시고 설정을 변경하셔서 사용해 보는 것도 나쁘지 않을 것 같습니다. 오늘의 포스팅은 여기까지입니다. 읽어주셔서 감사합니다.😄😄😄
'Windows 10' 카테고리의 다른 글
| 윈도우10 1903(19H1) 다운로드 폴더에 날짜 분류 없애는 방법 (1) | 2020.07.08 |
|---|---|
| 윈도우10 가상 키보드, 화상 키보드 사용하는 방법 (0) | 2020.06.19 |
| 윈도우10 스마트스크린(SmartScreen)설정 하는 방법??? (0) | 2020.05.29 |
| 내 컴퓨터의 저장 장치(HDD / SSD)확인해보기 (0) | 2020.05.26 |
| 윈도우10 파일, 폴더 숨기기 및 해제하는 방법 (0) | 2020.05.22 |
| 윈도우10 최근에 사용한 파일, 작업기록 삭제하는 방법??? (0) | 2020.05.18 |
| 윈도우10 종료 후 자동 켜짐, 자동 부팅 해결 방법 (0) | 2020.05.15 |
| 윈도우10 디펜더 4가지 방법으로 끄기 및 켜기 (2) | 2020.04.25 |




댓글