오늘은 윈도우 10 제품키 확인하는 방법에 대해서 포스팅을 진행해 보도록 하겠습니다. 보통 컴퓨터 완제품을 사면 본체 뒤쪽이나 안쪽 부분에 스티커가 붙어서 나오는데요. 중고로 컴퓨터를 구입하신다면 제품키를 따로 조회해 봐야 합니다. 간단하게 cmd에서 명령어를 활용하여 조회하는 방법도 있는데 최근에는 이 방법이 잘 안되더라고요.. 제품키의 부분적 조회만 가능한 것 같습니다.
조회가 가능한 여러 방법들 중에서 키 파인더를 추천하는 이유는 내 컴퓨터에 설치된 다른 프로그램의 시디키까지 조회가 가능하기 때문입니다. 설치도 매우 간단하고 쉬운데요. 한 가지 주의해야 할 점은 온라인상에서 출처를 알 수 없는 곳에서 해당 프로그램을 다운로드했을 때는 감염의 위험이 있다는 겁니다. 키 파인더는 공식 사이트에서 제공하는 프로그램이므로 반드시 공식 사이트에서 다운로드하시길 바랍니다.
![]()
![]()
![]()
![]()
![]()

키 파인더 사이트 방문
키 파인더 사이트를 방문하실 때 한글로 검색하면 해당 사이트가 검색이 안됩니다. 그래서 영어로 'key finder'라고 검색을 해주셔야만 접속이 가능합니다.
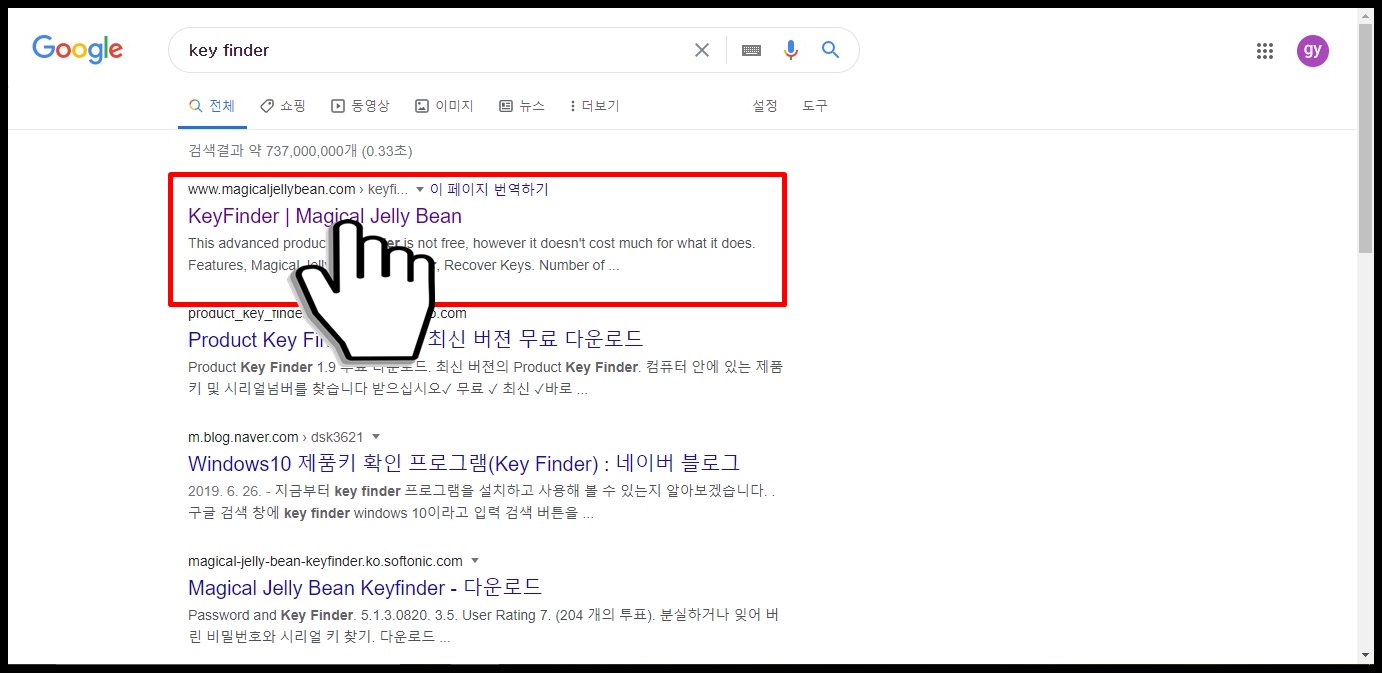
프로그램 다운 및 설치
해당 프로그램은 무료 버전과 유료버전이 있는데 전문적으로 쓸 목적이 없다면 무료 버전으로도 충분하므로 무료 버전을 다운로드합니다.

동의를 체크하시고 다음을 클릭합니다.
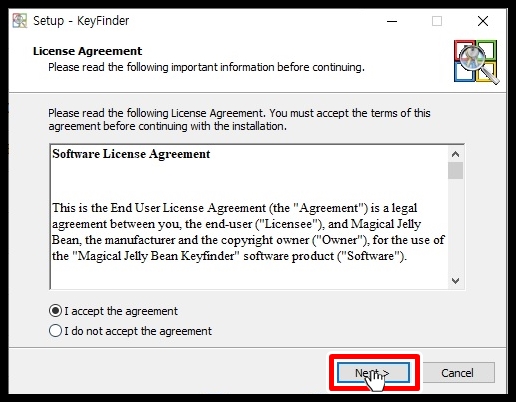
바로가기를 만들겠냐는 질문이 있는데 아무것도
체크하지 않고 다음을 클릭합니다.

설치를 클릭합니다.
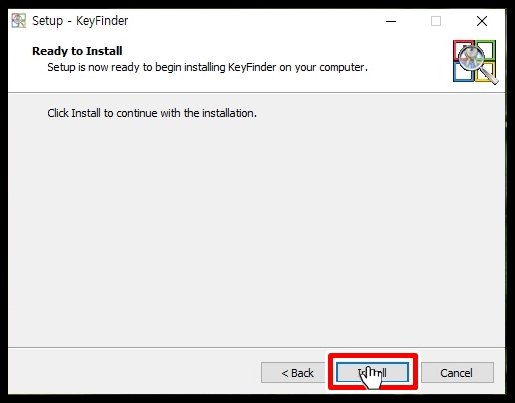
설치가 완료됐습니다. 피니쉬를 클릭합니다.
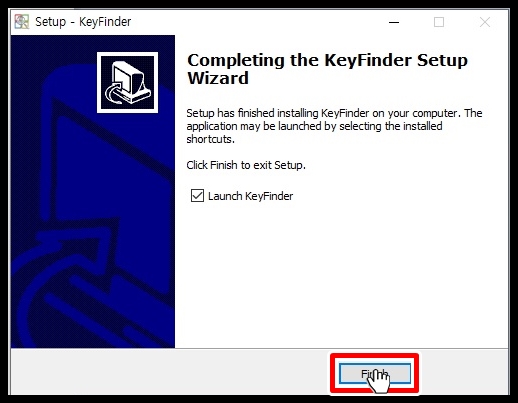
프로그램을 실행하시면
시디키 확인이 가능합니다.
윈도우 뿐만 아니라
호환되는 다른 프로그램의
시디키도 한 번에 조회가 가능합니다.
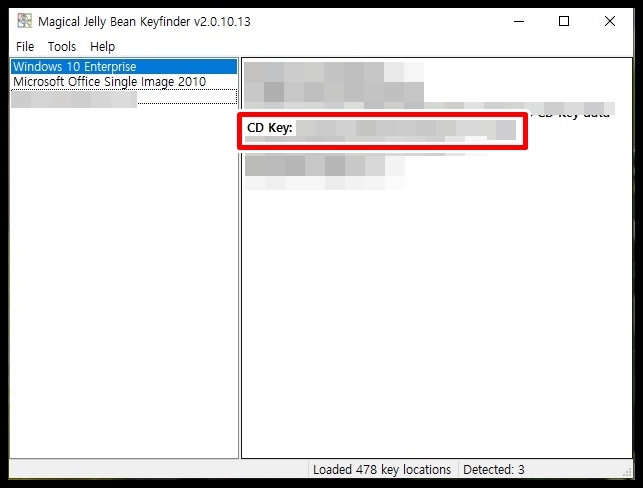
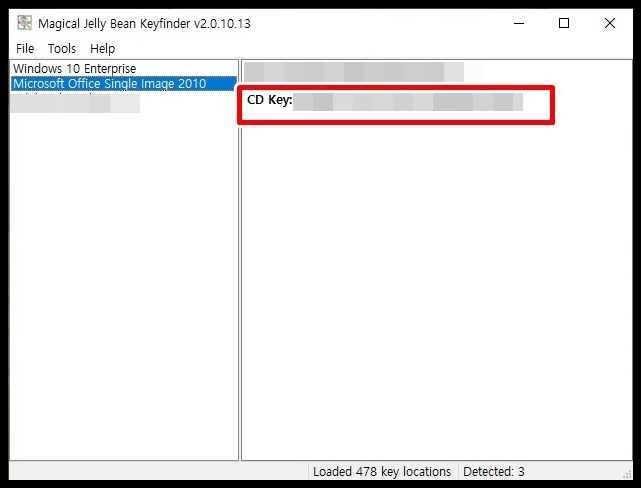
윈도키+pauseBreak를 눌러서 나오는데 제품 ID는 제품키가 아닙니다.
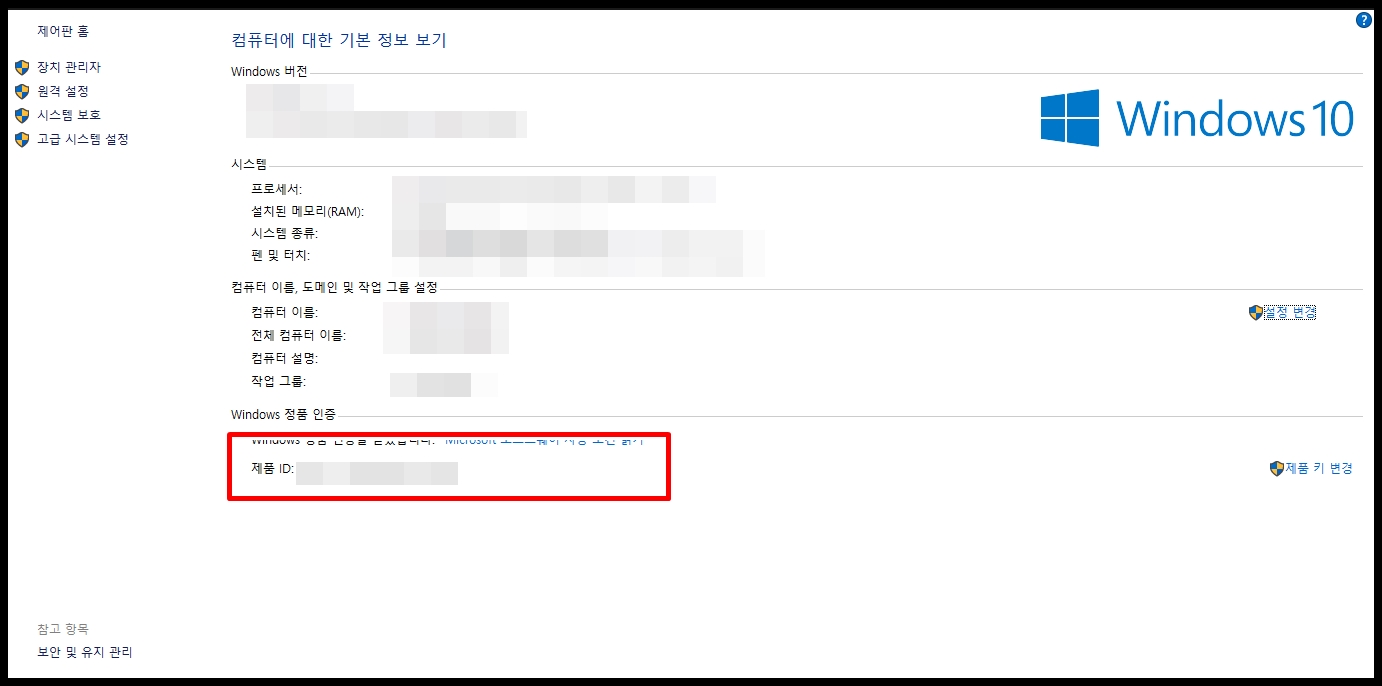
마치며..
이상으로 윈도우 제품키 확인하는 방법에 대해서 포스팅을 마쳤습니다. 제품키 조회를 할 경우는 많이 없지만 그래도 알아두면 유용한 정보일 거라 생각됩니다. 이 참에 한 번씩 해보시고 몸에 익히면 누군가가 제품키 조회를 하는 방법을 모를 때 도움을 줄 수 있을 것입니다. 오늘의 포스팅은 여기까지입니다. 읽어주셔서 감사합니다:)
'Windows 10' 카테고리의 다른 글
| 윈도우10 파일, 폴더 숨기기 및 해제하는 방법 (0) | 2020.05.22 |
|---|---|
| 윈도우10 최근에 사용한 파일, 작업기록 삭제하는 방법??? (0) | 2020.05.18 |
| 윈도우10 종료 후 자동 켜짐, 자동 부팅 해결 방법 (0) | 2020.05.15 |
| 윈도우10 디펜더 4가지 방법으로 끄기 및 켜기 (2) | 2020.04.25 |
| [윈도우 10] 잠금화면 비밀번호 해제하는 방법?? (2) | 2020.04.22 |
| [윈도우10]화면 잠금과 보호기 설정하기 (2) | 2020.04.22 |
| [윈도우 10] 정품 인증하는 3가지 방법(CMD/KMS) (161) | 2020.04.22 |
| (Windows) 윈도우 10 바탕화면 아이콘 사라짐 해결 방법 (4) | 2020.04.01 |




댓글