컴퓨터에서 웹서핑을 하다 보면 소장하고 싶다거나 필요한 정보를 얻어가고 싶을 때가 있죠.. 특히 블로그를 이용하는 사람들이나 편집 관련 직종에 종사하는 사람들에게 화면 캡처는 꼭 필요할 것입니다. 정말 간단한 편집만 진행할 경우에는 넷상에서 무료로 제공하는 프로그램을 사용한다거나 윈도 10 자체에서 화면 캡처하는 기능을 사용할 수도 있고 캡처 원 라이트 룸 같은 고급 유료 프로그램 등을 사용하여 좀 더 디테일한 작업을 할 수도 있죠...
그러나 전문적인 기술이 필요하지 않은 경우에는 윈도 10에 내장되어 있는 캡처 기능을 이용해도 작업을 하는데 큰 무리는 없을 것입니다. 그래서 오늘은 컴퓨터 화면에서 캡처할 수 있는 3가지 방법이란 주제로 포스팅을 진행해 나갈 것입니다. 오늘의 내용을 잘 숙지하셔서 웹서핑에 도움이 되시길 바랍니다.
![]()
![]()
![]()
![]()
![]()

캡처 단축키 모음
1. [Windows] + [Pint Screen SysRq]
전체 화면을 캡처해주며 자동으로 저장됩니다. 저장 위치는 스크린샷 폴더에 자동으로 저장이 되며 스크린샷 폴더를 찾는 방법 다음 2가지의 방법을 제시해 드립니다.
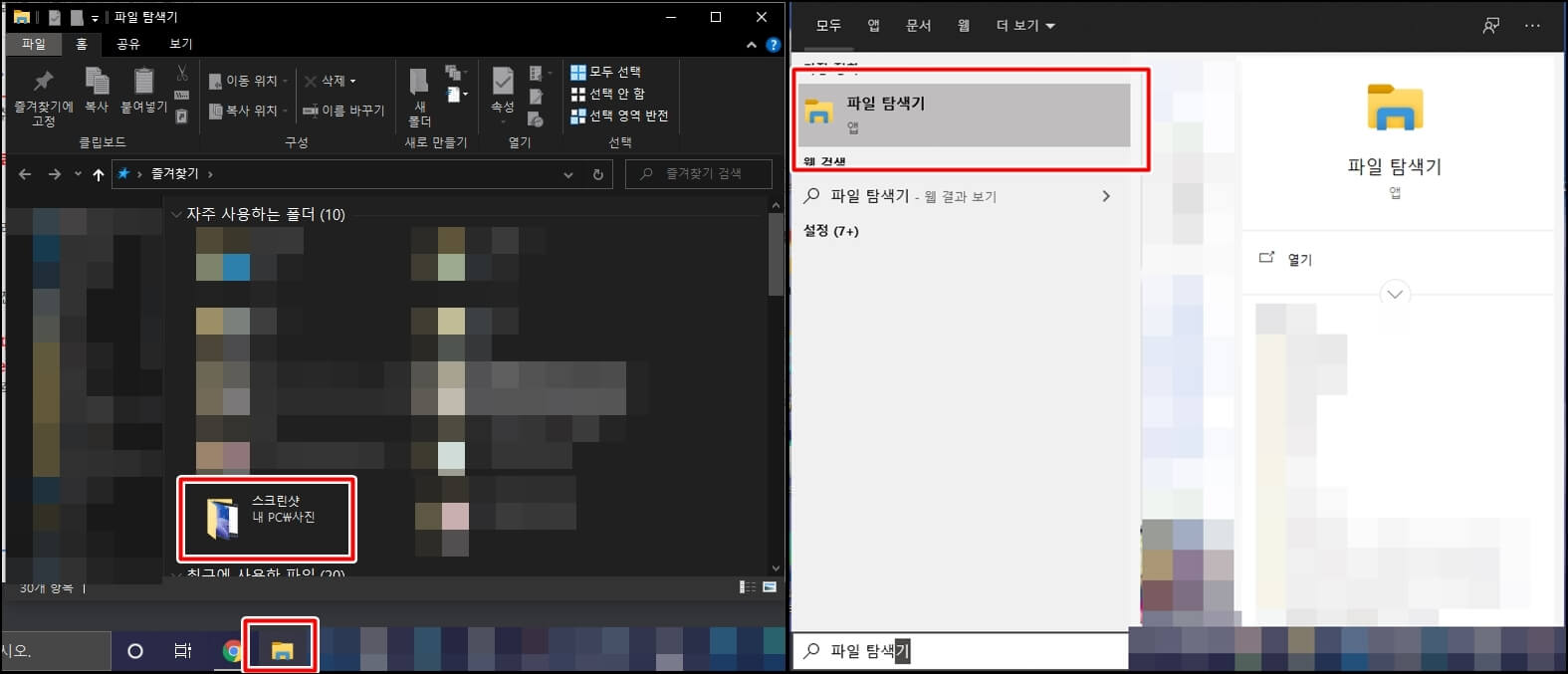
2. [Windows]+ [Shift] + [S]
선택한 영역만 따로 저장할 수 있는 기능입니다. 밑에서도 소개해 드리겠지만 사각형, 자유형, 창, 전체 화면 등으로 잘라서 저장할 수 있습니다. 따로 설정하지 않으면 내 PC->사진 폴더에 저장이 됩니다.

3. [Windows] + [Alt] + [Pint Screen SysRq]
윈도우10에 내장된 DVR 기능을 사용하는 방법으로 활성화된 창만 캡처가 되며 자동으로 저장이 되며 자동 저장 위치는 내 PC->동영상-> 캡처에 저장이 됩니다.
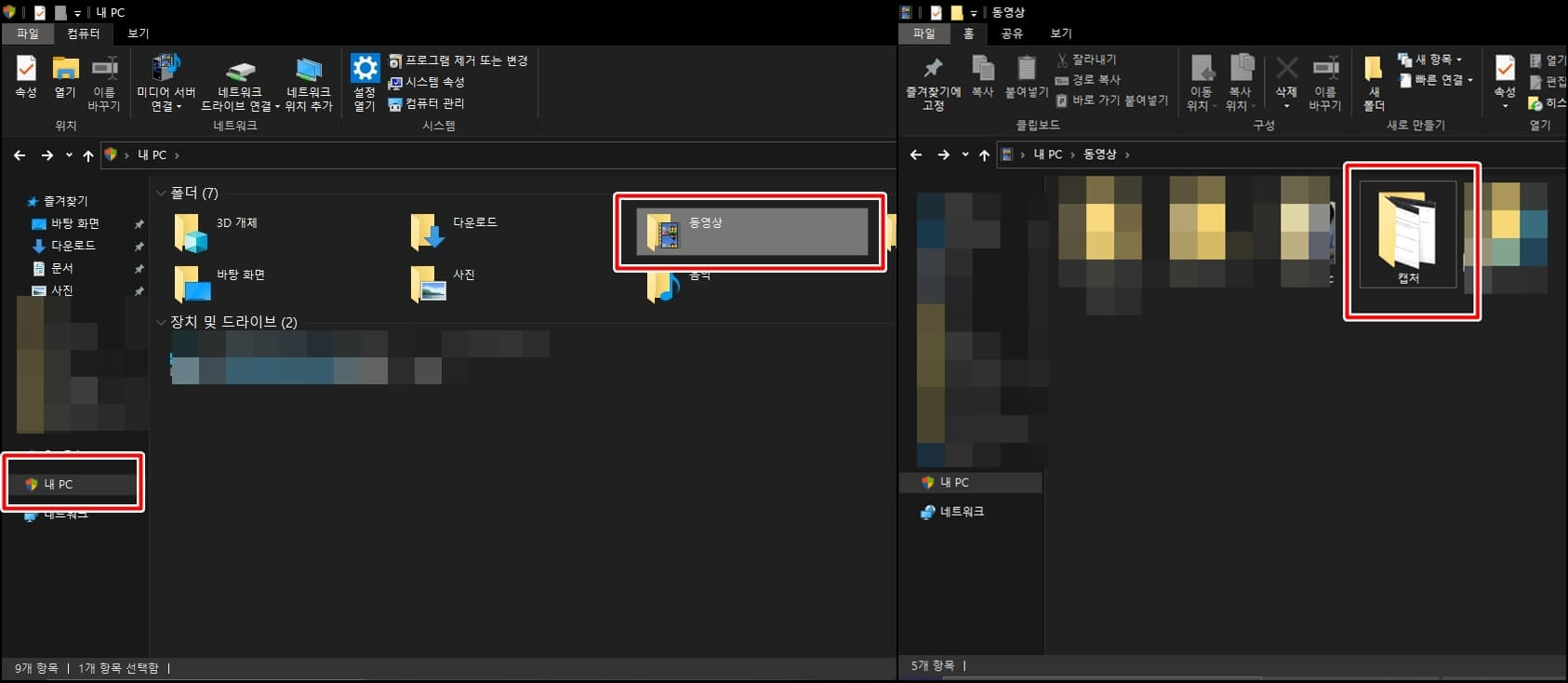
PC에 따라 안 되는 경우도 있습니다 이럴 때는 게임 바 설정은 켜주시면 됩니다. Windows+i키를 눌러 설정창에 들어가서 게임 탭을 클릭합니다.
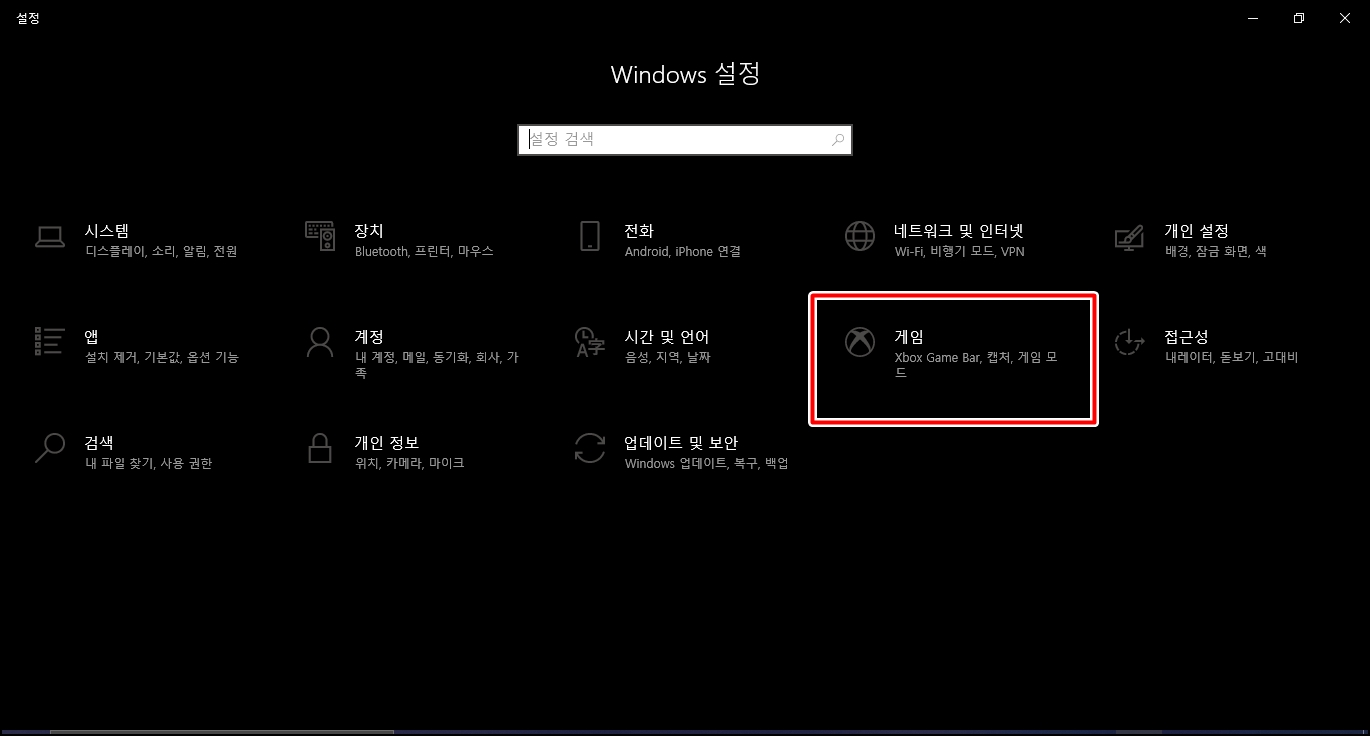
Xbox Game Bar 탭에서 아래와 같이 켬으로 설정하시면 됩니다.

편집할 수 있는 간단한 프로그램
가장 기초적인 캡처하는 방법은 누구나 알고 있듯이 [print Screen SysRq]를 누르시면 됩니다. 그리고 이것을 Crtl+V를 눌러 그림판에서 편집을 하시면 되죠. 캡처하는 다른 단축키는 포스팅을 진행하면서 말씀드리겠습니다.

그림판으로 이동하여 [자르기] 기능으로 원하는 이미지만 잘라서 저장할 수 있습니다. 자르기 옆에 선택을 하여 사각으로 자를 것인지 자유형으로 선택해서 원하는 모양대로 자를 것인지를 선택하셔서 사용하시면 됩니다.
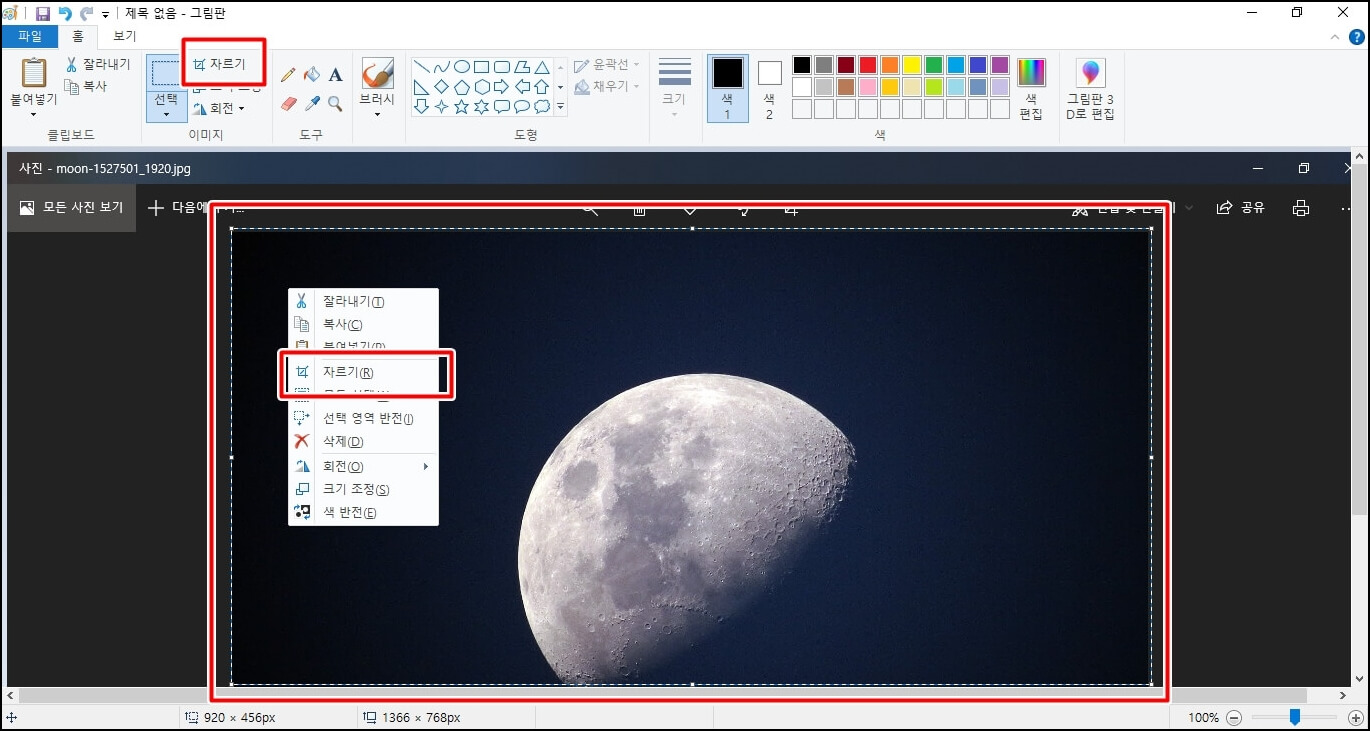
캡처 도구[Windows+Shift+S]
또 다른 기능으로는 캡처 도구입니다. 이 캡처 도구를 이용해서 간단한 편집 작업을 할 수 있습니다. 바탕화면 좌측 하단에 캡처를 검색하시고 캡처 도구 앱을 실행해줍니다.
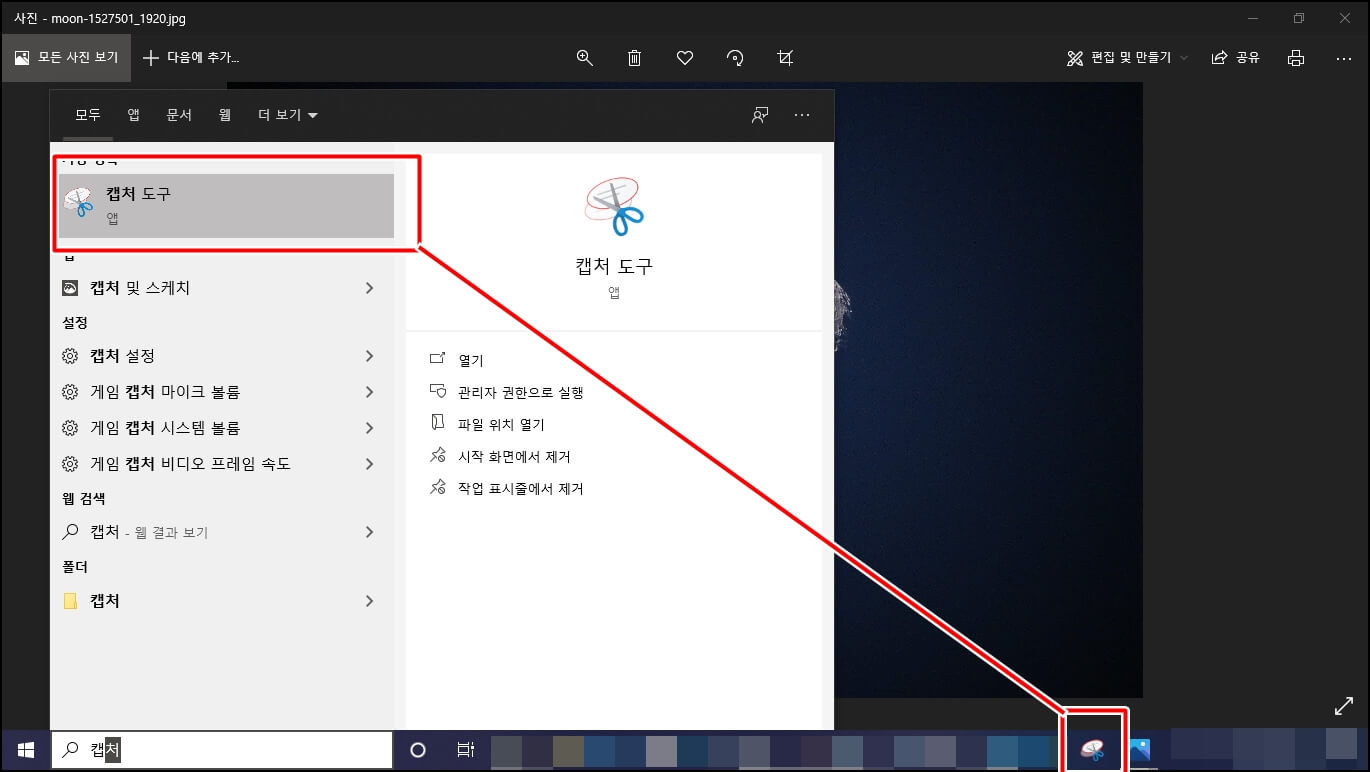
모드에는 자유형 캡처, 사각형 캡처, 창 캡처, 전제 화면 캡처 등 총 4가지의 종류로 이미지를 자를 수 있습니다.
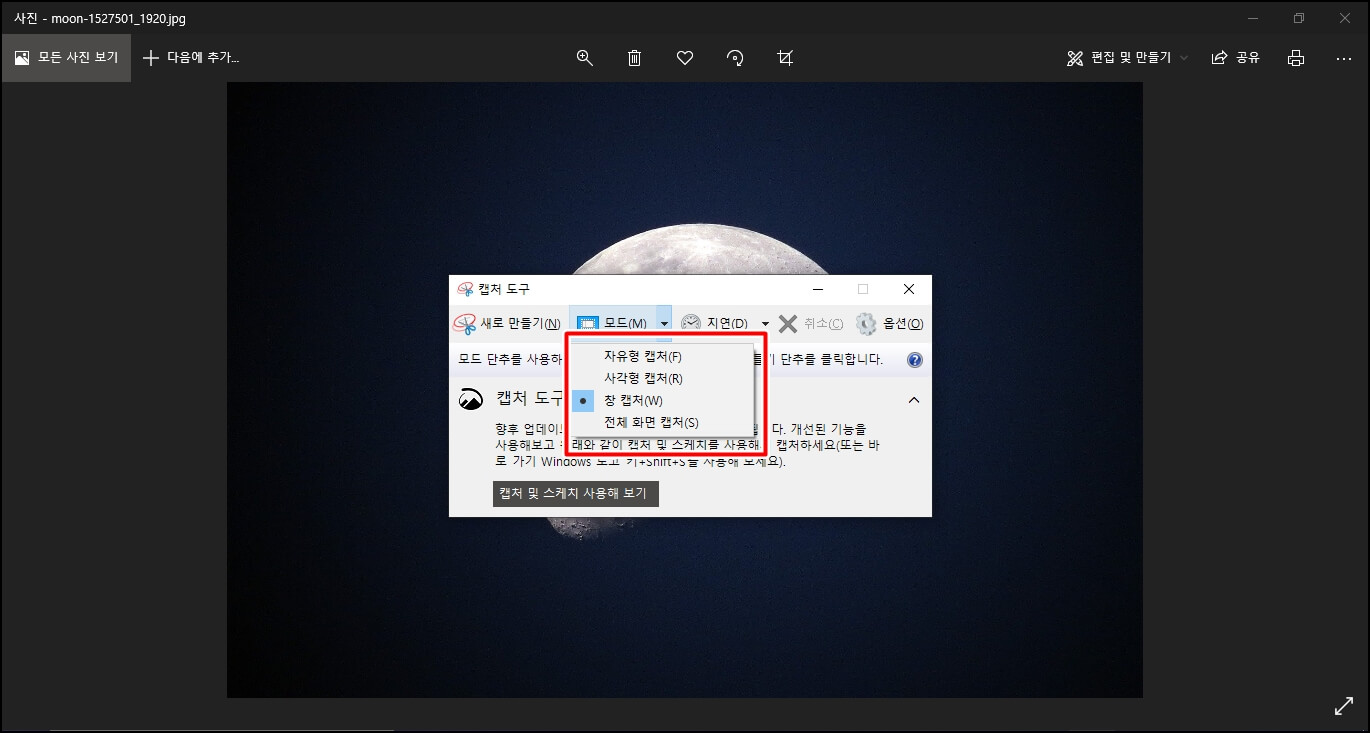
사각형 캡처를 선택하여 이미지를 잘라보았습니다.
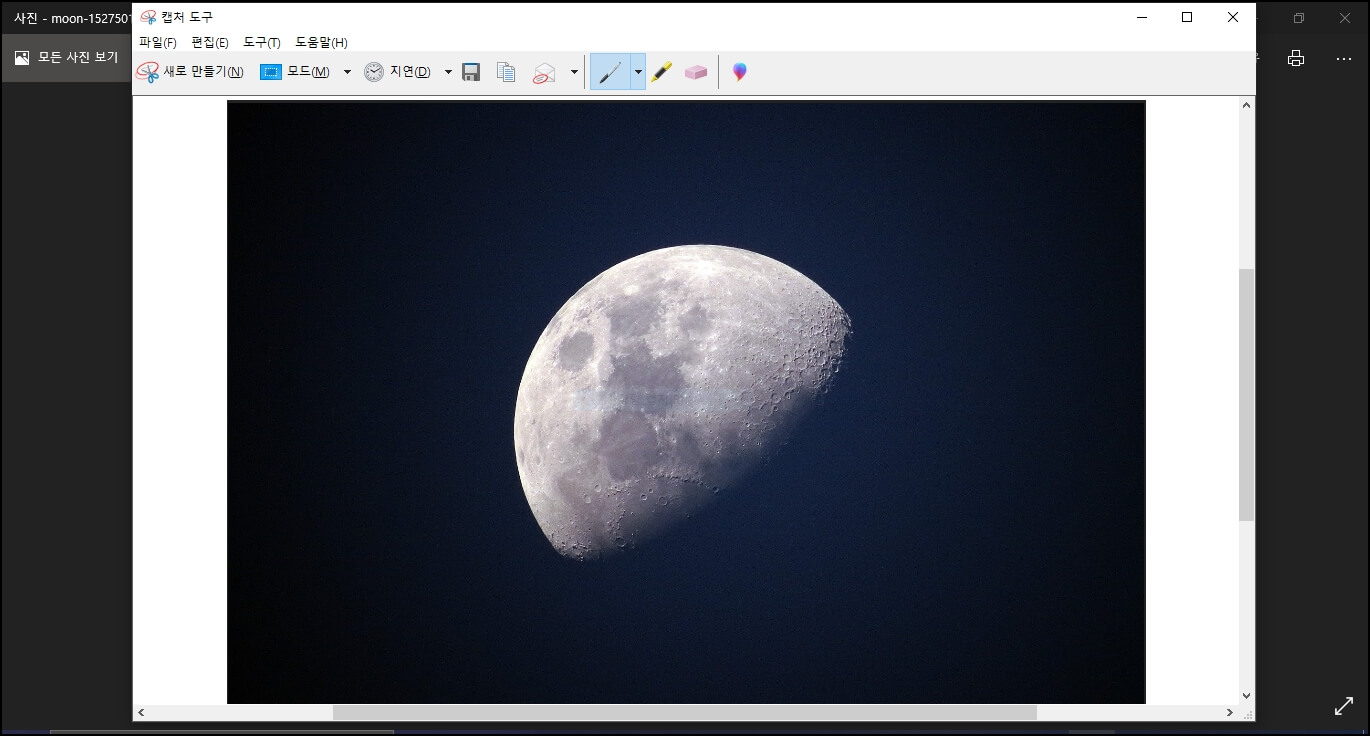
그리고 Window 키+Shift+S키를 동시에 누르면 아래와 같이 캡처할 수 있는 화면이 나옵니다. 맨 위에 좌측부터 사각형, 자유형, 창, 전체 화면 순서로 되어있으며 기호에 따라 알맞은 모양을 선택하셔서 편집을 하시면 되겠습니다.
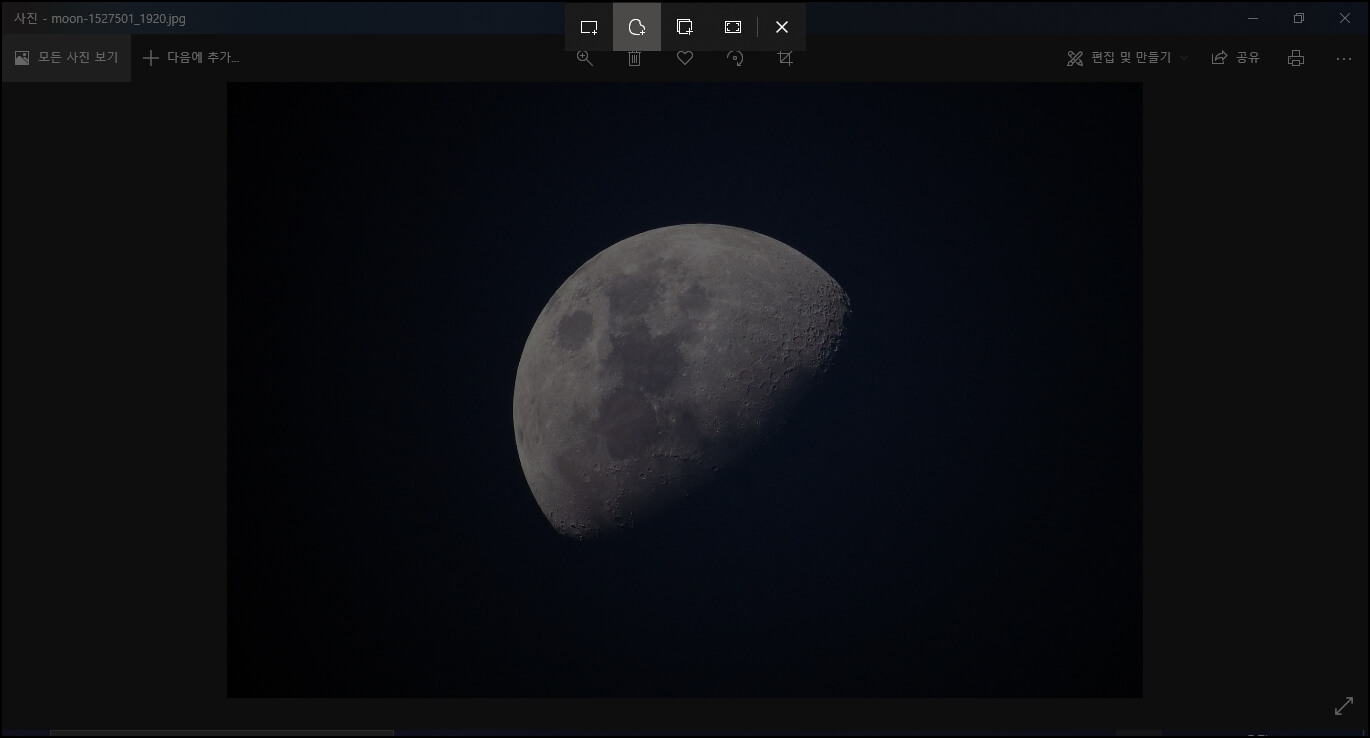
자유형을 선택하여 달 부분만 오려서 캡처를 진행해 보았습니다.
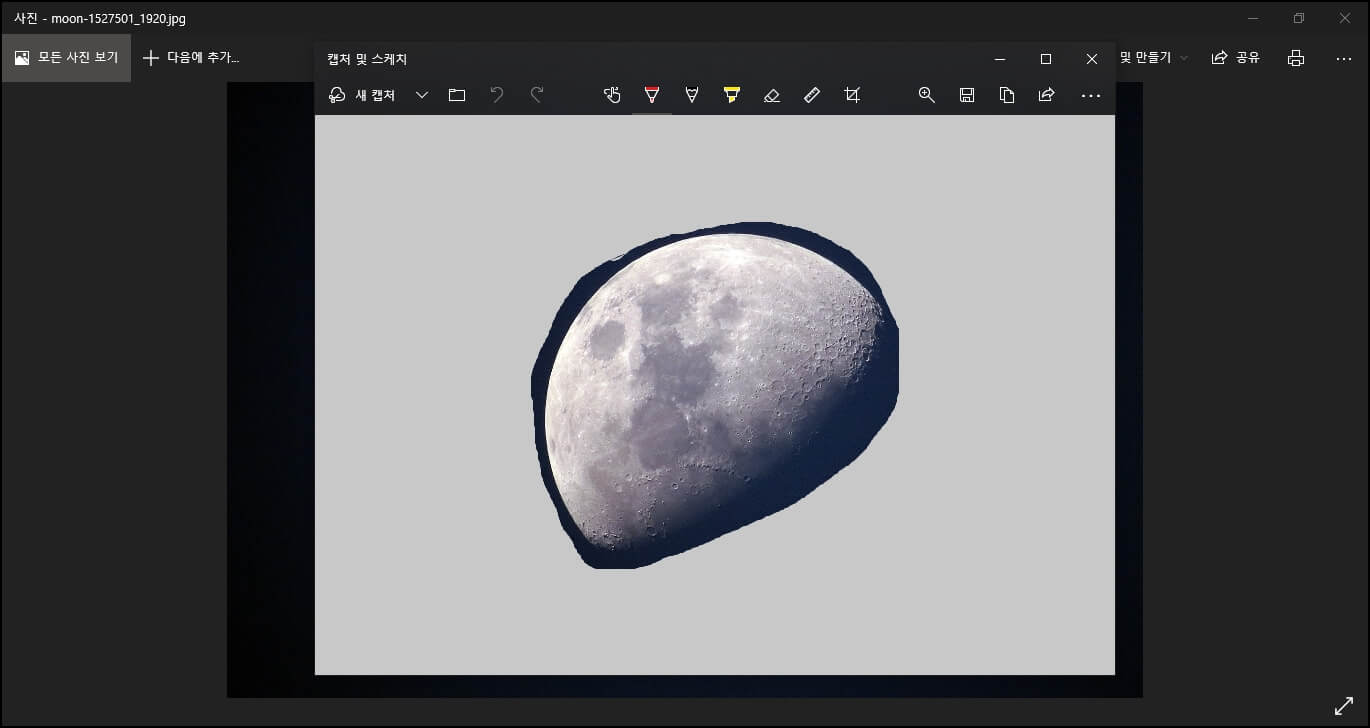
또한 포토스케이프에서 [자르기]->[원형 자르기]를 선택하시면 원형으로도 자를 수 있습니다.
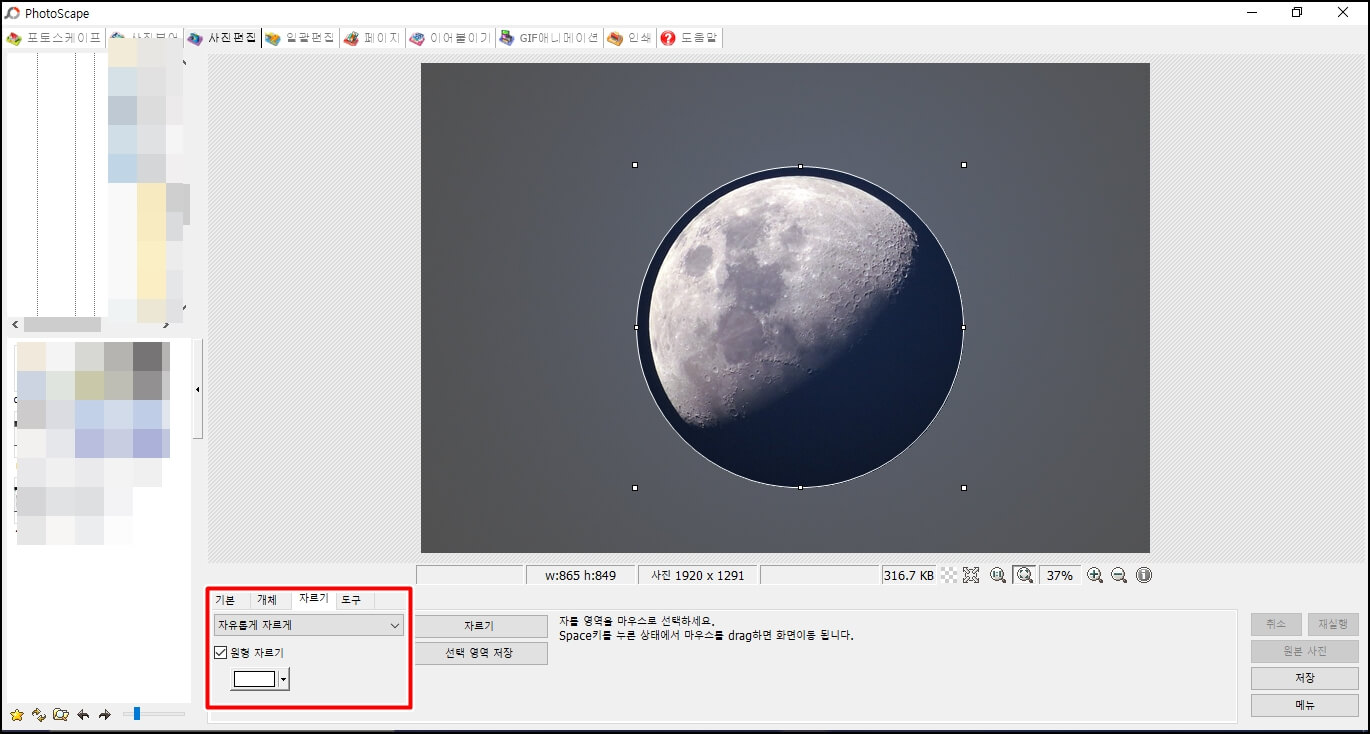
또한 비율을 조정하여 다양한 비율로 편집할 수 있으니 참고하시길 바랍니다. 이렇듯 캡처 원 라이트 룸 같은 고급 프로그램이 아니더라도 얼마든지 자신이 원하는 만큼의 편집이 가능합니다. 이어지는 추천 포스팅란에서는 원하는 부분만 투명하게 만들 수 있는 무료 사이트를 소개해 드리오니 이미지를 편집하실 때 도움을 얻으시길 바랍니다.
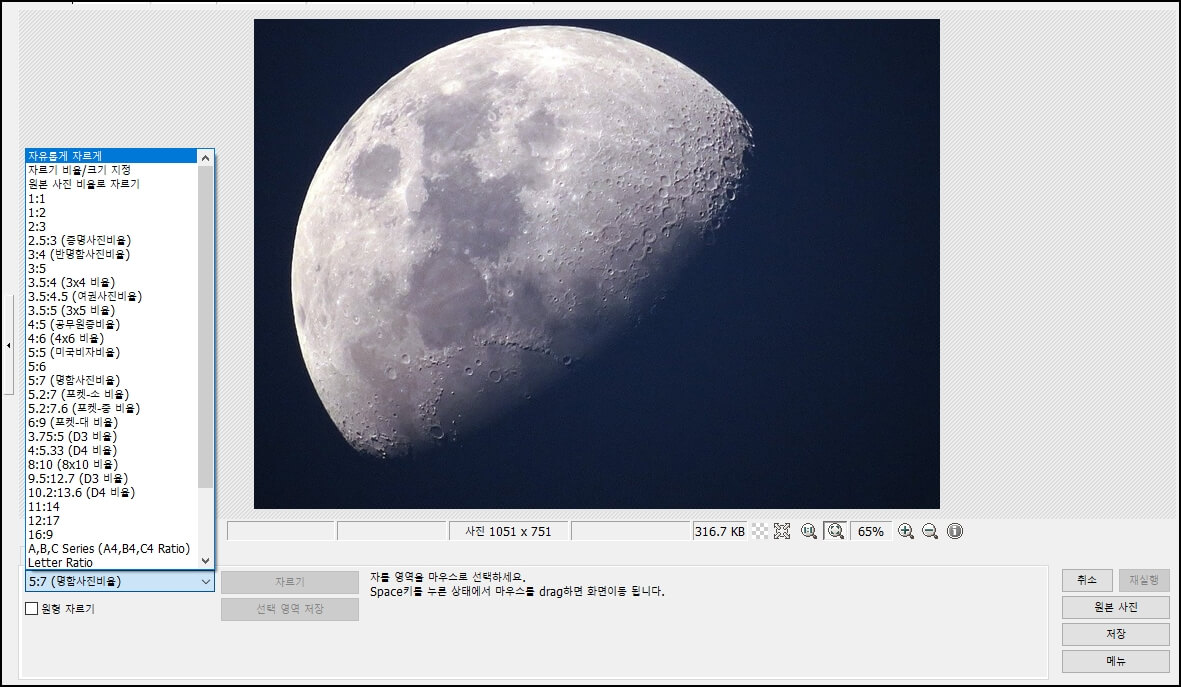
♣ 오늘의 추천 포스팅 ♣
2020/08/04 - [IT/프로그램, 사이트] - 이미지 배경화면 투명하게, 흐리게 만드는 3가지 방법
2020/08/20 - [IT/프로그램, 사이트] - Fatkun을 활용하여 이미지 다운로드하기(블로그, 스마트 스토어)
마치며....
오늘은 캡처하는 방법과 간단하게 편집하는 과정을 살펴보았습니다. 거의 대부분 아시는 내용이겠지만 다시 한번 정리하자는 차원에서 몇 가지만 정리해봤습니다. 단순히 print Screen 키만 눌러서 편집을 진행할 수도 있겠지만 기본으로 제공되는 기능들이기 때문에 버릇을 들여서 다양하게 사용해 보시길 바랍니다. 다음에 기회가 된다면 캡처 원 라이트 룸 같은 고급 프로그램들의 사용방법을 익혀서 소개해 드릴 수 있었으면 좋겠습니다. 오늘의 포스팅은 여기서 마칩니다. 감사합니다.
'Windows 10' 카테고리의 다른 글
| 와이파이 연결이 안될 때 해결 방법(무선 LAN 환경) (0) | 2020.09.30 |
|---|---|
| 컴퓨터 모니터 화면, 글꼴 크기 조절하는 방법 (0) | 2020.09.29 |
| 윈도우10 마우스 커서 크기와 색깔 변경하는 방법 (1) | 2020.09.26 |
| 윈도우10 작업표시줄 검색창 숨기는 방법 (0) | 2020.09.23 |
| 윈도우10 업데이트(레드스톤)하는 방법 (0) | 2020.08.31 |
| 윈도우10 컴퓨터 자동 종료 및 예약 종료 하는 2가지 방법 (0) | 2020.08.12 |
| 윈도우10 한영키 전환이 안될 때 몇가지 대처 방법 (2) | 2020.08.10 |
| 노트북 절전 모드 해제하여 접어도 화면 꺼지지 않게 하기 (0) | 2020.08.01 |




댓글