블로그를 운영하시는 분들이나 포토샵을 전문적으로 하시는 분들에게 없어서는 안 될 기능이 바로 캡처 기능입니다. 캡처 기능을 통해 이미지 줄이기 및 크기 늘리기 등등 이미지 사이즈와 관련된 다양한 편집 작업을 할 수 있는데요... 전문직으로 종사하시는 분들은 어도비 같은 고급 포토샵 프로그램을 사용하시겠지만 캡처와 약간의 편집 작업이 필요하신 분들은 굳이 유료 프로그램이 아닌 무료로 풀려있는 캡처 프로그램을 다운로드하셔서 사용하시면 됩니다.
물론 윈도 10 자체적으로도 캡처 도구 등의 화면 캡처 프로그램이 존재하기 때문에 여기에 그림판, 포토스케이프와의 조합을 통해 간단하게 편집 작업을 진행할 수 있습니다. 하지만 시중에 나와 있는 다양한 프로그램을 사용해봄으로써 사용 영역을 넓히면서 경험을 쌓으시면 더 폭넓은 작업이 가능하겠지요. 오늘은 무료 프로그램 중에서도 가장 많이 쓰이고 있는 알 캡처와 픽픽(pick pick)에 대해서 알아보도록 하겠습니다.
![]()
![]()
![]()
![]()
![]()

목차
1. 알 캡처 다운로드
2. 픽픽(pickpick) 다운로드
3. 마치며
1. 알 캡처 다운로드
EST소프트에서 제작한 알 캡처는 알집, 알씨, 알송, 알약, 알 PDF 등 알약 군 프로그램 중 하나입니다. 무료로 풀려있는 프로그램들 중에서는 가장 많이 쓰이는 프로그램 중 하나이죠. (다운로드 링크는 포스팅 아래 걸어두도록 하겠습니다.)
먼저 알툴즈 사이트에 접속해서 알 캡처 이미지를 클릭하면 설치 파일이 자동으로 다운로드됩니다. 용량이 그리 크지 않아서 금방 설치되는데요..

알 캡처 프로그램을 설치하는 과정에서 아래와 같이 위메프/하프클럽/쿠팡 제휴나 ZUM을 검색엔진으로 지정하는 옵션이 있습니다. 무작정 다음으로 넘어가지 마시고 이런 것들을 체크를 해제해 주신 다음에 설치를 진행해 주시는 것이 좋습니다.

알 캡처를 실행해 보시면 아래와 같이 작은 창이 있는데 여기에는 직접 지정, 창 캡처, 단위 영역, 전체 화면, 스크롤, 지정 사이즈 등의 옵션을 사용할 수 있습니다. 각 옵션의 단축키를 살펴보죠.
직접 지정 Ctrl+Shift+C
창 캡처 Ctrl+Shift+W
단위 영역 Ctrl+Shift+D
전체 화면 Ctrl+Shift+A
스크롤 Ctrl+Shift+S
지정 사이즈 Ctrl+Shift+F
여기서 가장 많이 사용하는 것이 바로
직접 지정과 창 캡처인데 알 캡처는
화면 전체 캡처가 안되기 때문에
직접 지정 기능을 사용하시면 됩니다.

직접 지정 Ctrl+Shift+C 기능을 사용하여 컴퓨터 바탕화면에 있는 사진의 이미지 사이즈를 조절하셔서 드래그하시면 아래와 같이 지정한 만큼 저장이 됩니다. 인터페이스 자체가 너무 어렵지 않으니 한 번씩 사용해 보면서 익히는 것이 중요할 것 같네요.

2. 픽픽(pickpick) 다운로드
픽픽도 알 캡처와 마찬가지로 이미지 크기를 조절하고 편집하는데 가장 많이 사용되는 무료 캡처 프로그램 중 하나입니다. 마찬가지로 해당 프로그램 다운로드 링크는 포스팅 하단에 걸어놓도록 하겠습니다. 그럼 다운로드를 하면서 간단하게 어떠한 기능들이 있는지 살펴보도록 하겠습니다.
알툴즈 서비스군은 개인은 무료이지만 관공서, 기업에서 쓰는 것은 유료로 결제를 하셔야 하지만 픽픽은 100% 모든 사용자가 무료로 사용할 수 있는 프로그램입니다. 다운로드를 클릭해서 설치를 진행해보도록 하겠습니다.
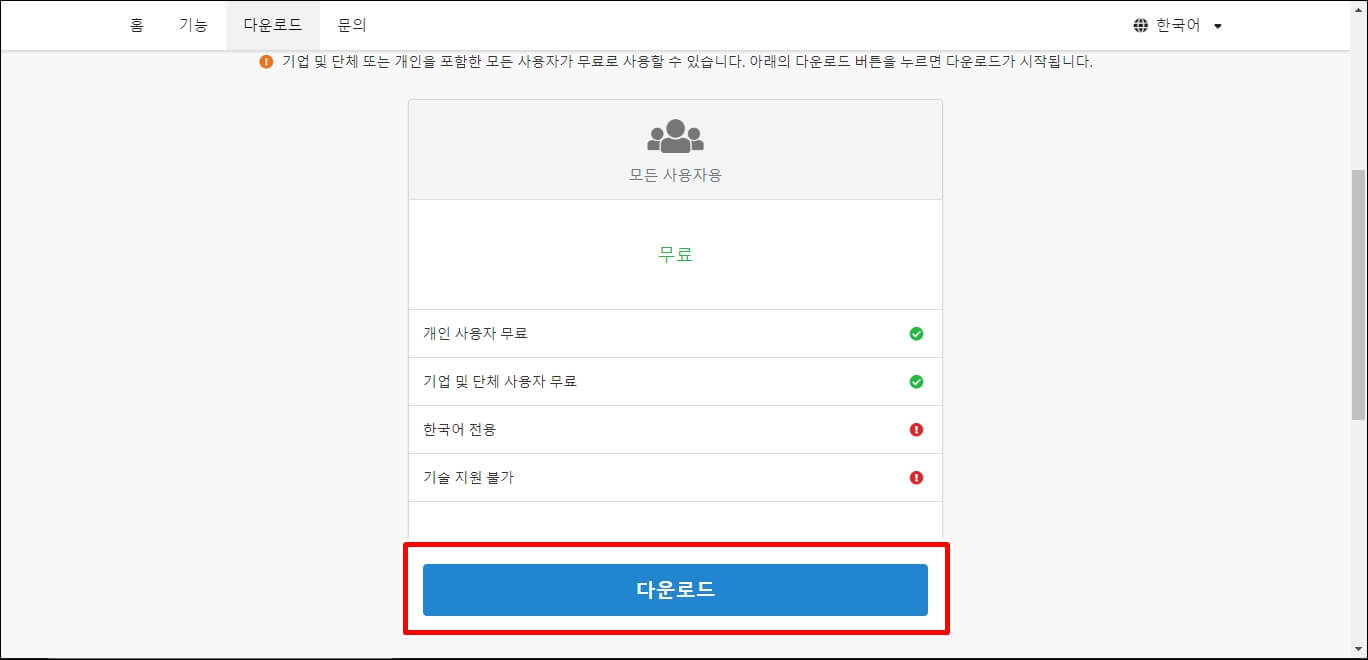
아래와 같이 보시다시피 픽픽은 설치하는데 필요한 공간이 30.4MB 밖에 안되기 때문에 부담 없이 설치하실 수 있습니다. 설치 과정에서도 어떠한 광고 프로그램이 같이 설치되는 일이 없기 때문에 빠르게 설치를 진행해 주시면 되겠습니다.

픽픽의 설치가 끝나면 다양한 옵션을 만나볼 수 있는데요..
전체 화면 캡처하기, 활성화된 윈도 캡처, 윈도 컨트롤 캡처, 자동 스크롤 캡처, 영역을 지정하여 캡처, 고정된 사각 영역 캡처, 내 마음대로 캡처하기, 마지막 캡처 영역 반복, 색상 추출 도구, 색상 팔레트, 돋보기, 눈금자, 십자선, 각도기, 프레젠테이션 도구 등등 무료 프로그램치 곤 꽤 괜찮은 기능들을 제공하고 있습니다. 이런 다양한 기능들은 통해 이미지 사이즈를 조절하고 편집할 수 있죠. 그럼 몇 가지만 살펴보도록 하겠습니다.

고급 사용자가 아닌 일반적인 캡처 프로그램 사용자라면 주로
전체 화면 Alt+Print Screen SysRq
영역 지정 Ctrl+Print Screen SysRq
선택한 영역 Shift+Print Screen SysRq
위 3가지가 주로 필요하실 것입니다.
전체 화면 Alt+Print Screen SysRq 기능은 인터넷 창이 여러 개 있을 때 가장 상단에 올라와 있는 화면이 캡처되는 기능입니다.
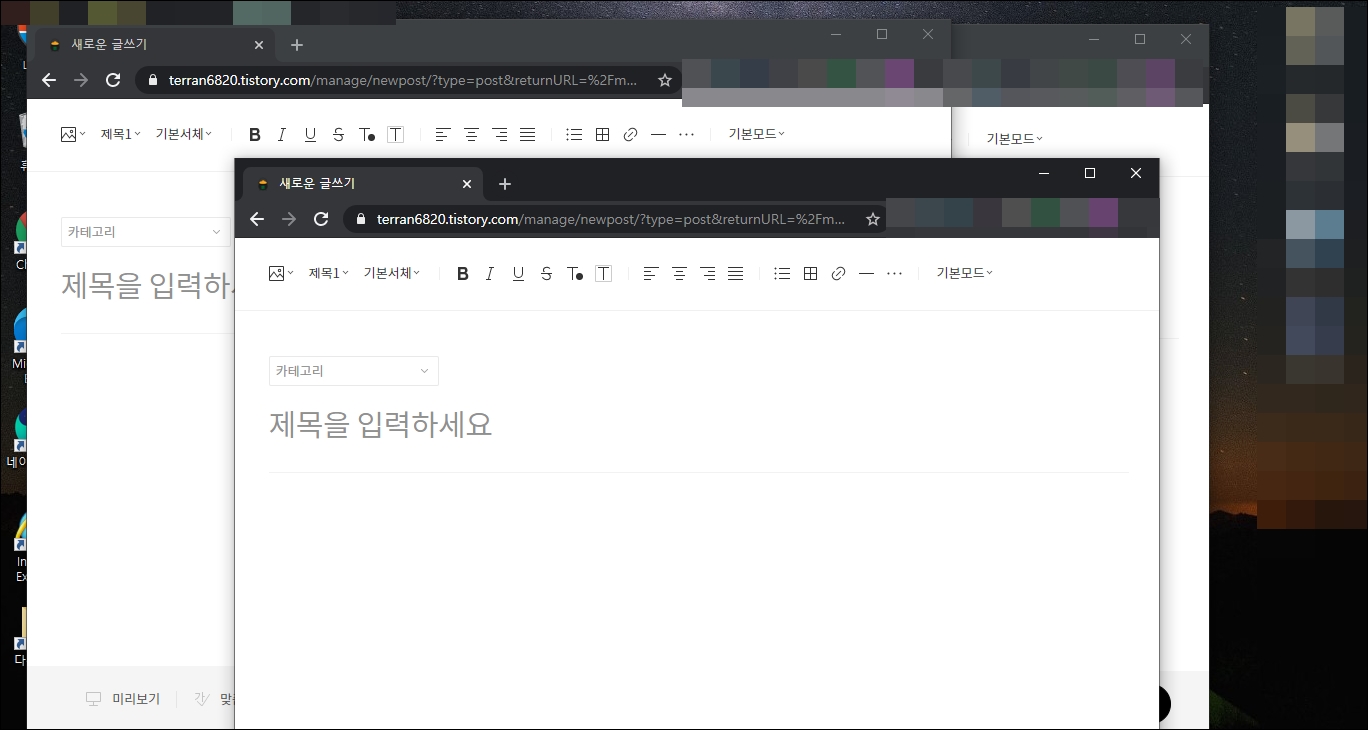
영역 지정 Ctrl+Print Screen SysRq 기능은 마우스의 움직임에 따라서 캡처될 수 있는 영역이 표시되는 기능입니다. 말보다는 직접 한번 해보시면 이해가 빠르실 겁니다.
선택한 영역 Shift+Print Screen SysRq 지정이 가장 많이 쓰이는 기능인데요.. 이 기능을 사용하시면 마우스로 딱 필요한 부분만 선택해서 편집하는 기능입니다. 마치 전체 화면은 캡처해서 포토스케이프로 자르기 기능을 사용하는 것과 똑같다고 보시면 될 것 같습니다.
또한 프레젠테이션 도구에서는 아래와 같이 화살표 이미지를 추가할 수 있습니다. 이게 참 재미있는 기능이지요.

포스팅 이미지를 편집할 때 어디를 클릭하라고 할 때 보통 글상자를 이용하지만 이렇게 화살표시를 추가해서 해보는 것도 좋을 거라 생각됩니다.

픽픽의 편집 인터페이스입니다. 그림판과 약간 흡사한 모습을 보여주고 있는데요.. 효과, 회전, 이동, 그리기, 등 이미지 사이즈, 이미지 크기 변경 등 다양한 기능을 사용하실 수 있고 공유 탭에 보시면 페이스북, 트위터 스카이프 등 SNS 공유가 가능하도록 되어있고 워드, 엑셀, 파워포인트 등에 바로 추가할 수 있으며 외부 프로그램과 연결하여 사용할 수 있으니 잘만 사용하신다면 손쉽게 일을 처리할 수 있을 것입니다.


픽픽과 알 캡처는 시작프로그램 트레이 영역에서 백그라운드 형태로도 유지가 되는데요.. 이렇게 프로그램이 작동되는 상태로 Print Screen SysRq키를 누르면 충돌이 일어날 수 있기 때문에 쓰지 않는다면 완전히 종료해 주시는 것이 좋습니다.
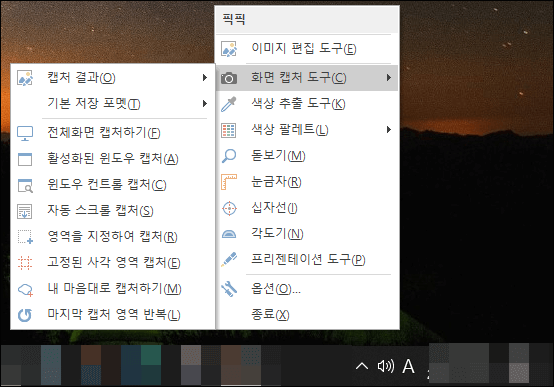
♣ 오늘의 추천 포스팅 ♣
2020/12/05 - [IT/프로그램, 사이트] - 구글 크롬(Chrome) 웹 페이지, 사이트 PDF로 저장하는 방법
2020/12/01 - [생활지식/일상정보] - 알뜰폰 무한 요금제(요금제 추천 및 프로모션 가입 시 주의사항)
2020/11/23 - [IT/프로그램, 사이트] - 알씨 다운로드 후 A4용지 복사 여백 없이 출력하는 방법
2020/11/19 - [생활지식] - 블랙박스 추천과 추천순위 2020년 TOP3
3. 마치며...
오늘은 캡처 프로그램인 알 캡처와 픽픽 다운로드와 간단한 기능 소개에 대한 포스팅을 진행했습니다. 해당 프로그램으로 이미지 사이즈 조절과 편집 그리고 SNS에 바로 전송할 수 있는 시스템이 잘 되어 있기 때문에 다양한 프로그램을 손에 익혀 사용해 보시면 좋을 것 같습니다. 오늘의 포스팅은 여기서 마칩니다. 감사합니다.
'IT > 프로그램,사이트' 카테고리의 다른 글
| 크롬 자동완성 중복 글자 오류 해결 방법을 알아보자 (1) | 2020.12.21 |
|---|---|
| 유튜브 모바일로 연속재생, 반복재생 하는 방법 및 재생 안될 때 (0) | 2020.12.19 |
| 인스타그램 탈퇴방법[PC버전 및 주의사항] (0) | 2020.12.15 |
| 공동인증서 발급방법 및 공인인증서와 5가지 차이점 (1) | 2020.12.14 |
| 구글 크롬(Chrome) 웹 페이지, 사이트 PDF로 저장하는 방법 (2) | 2020.12.05 |
| SC제일은행 인터넷뱅킹 신청하기(스마트폰뱅킹, 텔레뱅킹) (0) | 2020.11.26 |
| 우체국 ems 배송조회 및 국제택배 가격표 (1) | 2020.11.24 |
| 알씨 다운로드 후 A4용지 복사 여백 없이 출력하는 방법 (0) | 2020.11.23 |




댓글