우리가 컴퓨터에서 검색을 할 때 가장 많이 쓰이는 검색 엔진은 당연 구글의 크롬입니다. 크롬에서 적용하거나 변경할 수 있는 옵션에는 여러 가지가 있는데 오늘은 그중에서도 시작페이지를 변경하는 방법에 대해서 알아볼까 합니다. 크롬에서는 시작 페이지를 변경하여 크롬 아이콘을 클릭해서 검색 엔진으로 접속했을 때 자신이 원하는 사이트가 자동으로 뜰 수 있도록 할 수 있는 옵션을 제공하고 있습니다.
네이버 다음 줌 빙 같은 검색 엔진이나 특정 사이트를 입력하여 설정을 변경하면 그 변경한 설정에 따라서 크롬 아이콘을 더블 클릭했을 때 설정해 놓은 사이트가 자동으로 뜨게 되는 편리한 시스템이죠. 오늘은 이 방법에 대해서 실습을 해볼 텐데요... 따로 클릭하지 않아도 자신이 원하는 사이트를 자동으로 띄어볼 수 있도록 해보도록 하겠습니다.
목차
1. 새 탭 페이지 열기
2. 중단 위치에서 계속하기
3. 특정 페이지 또는 페이지 모음 열기
- 새 페이지 추가
- 현재 페이지 사용
![]()
![]()
![]()
![]()
![]()

설정 탭으로 접속하기
시작페이지를 설정하려면 크롬을 여시고 우측 상단에 메뉴를 클릭하신 다음 설정으로 접속하시면 됩니다.
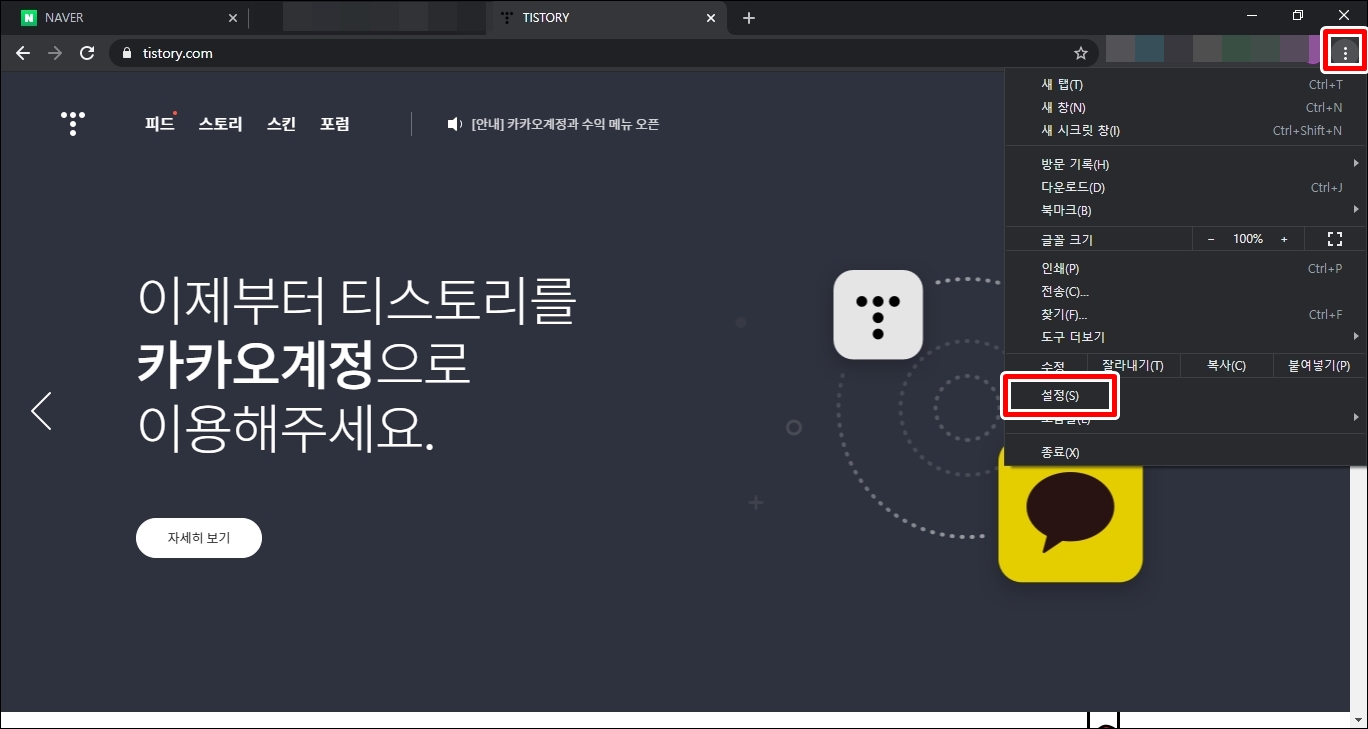
설정 탭에 접속하셨으면 가장 아래쪽으로 내려봅니다. 그럼 [시작 그룹]이라는 탭이 있는데 이 탭 안에는 다음 3가지의 옵션이 있습니다.
1. 새 탭 페이지
새 탭 페이지 열기는 가장 기본적으로 적용되어 있는 옵션으로 크롬 아이콘을 클릭했을 때
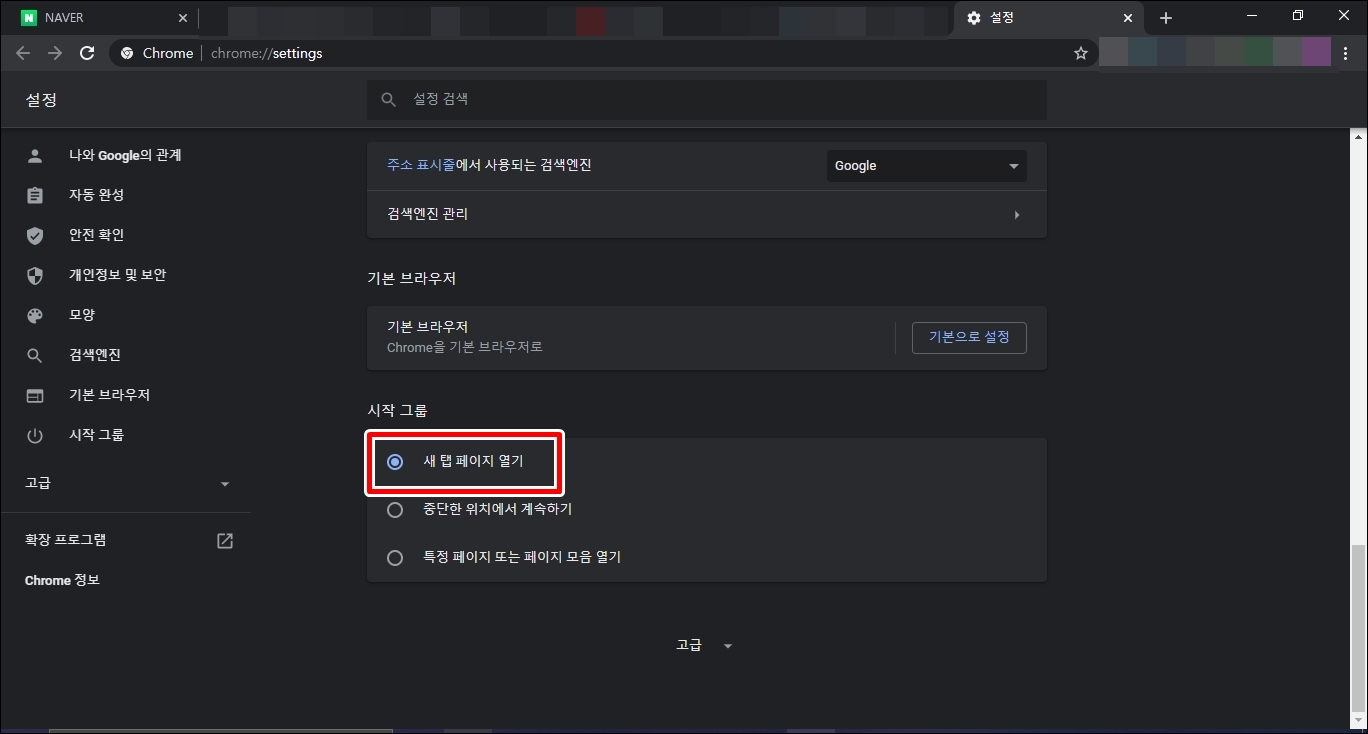
아래와 같이 평범하게 크롬 시작페이지가 뜨는 것을 의미합니다.
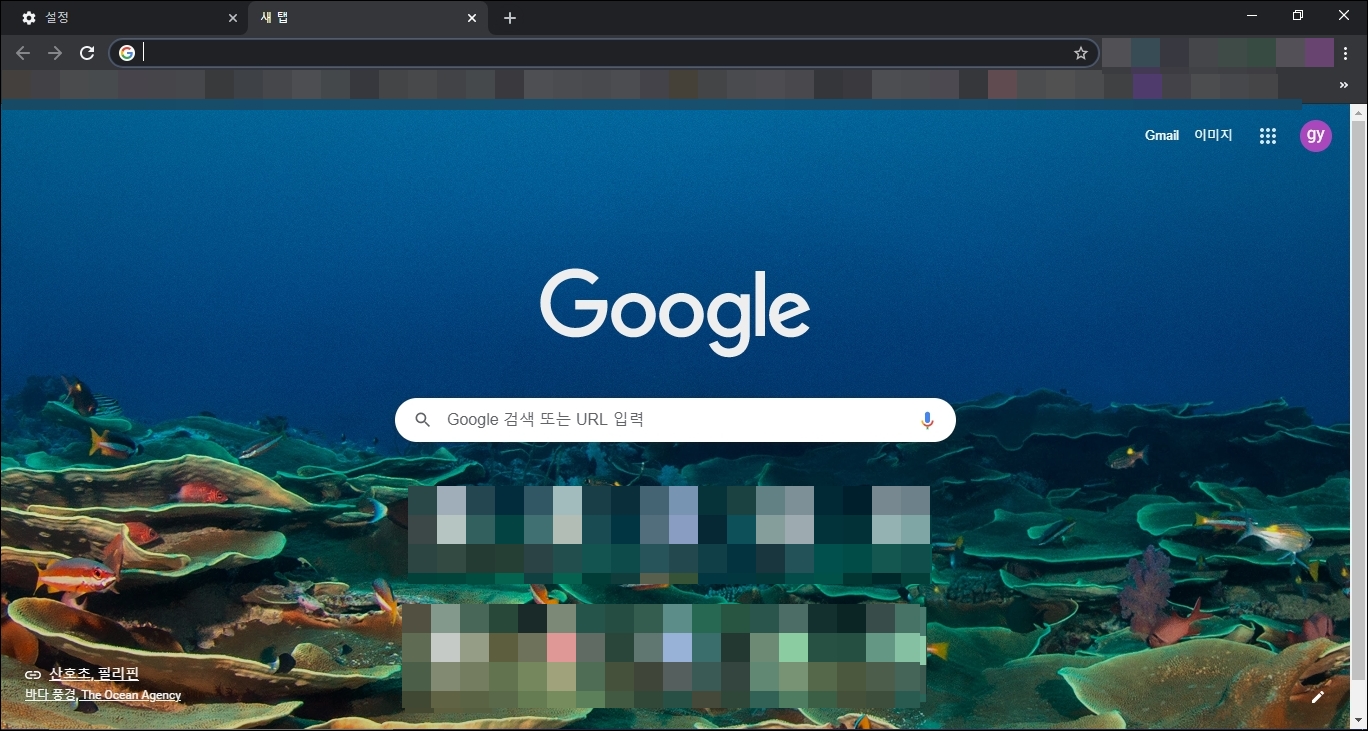
2. 중단한 위치에서 계속하기
이 옵션을 선택하시면 현재 열려 있는 창을 기억하여 크롬 아이콘을 다시 시작했을 때 크롬을 끄기 전에 띄워놓았던 창들을 자동으로 띄워주는 옵션입니다. 현재 아래 보이는 창은 설정창, 캔바창 2개인데요. 중단한 위치에서 계속하기를 선택하신 후 검색 엔진을 닫고 다시 시작하시면 2개의 창이 자동으로 뜨게 되는 것이죠.
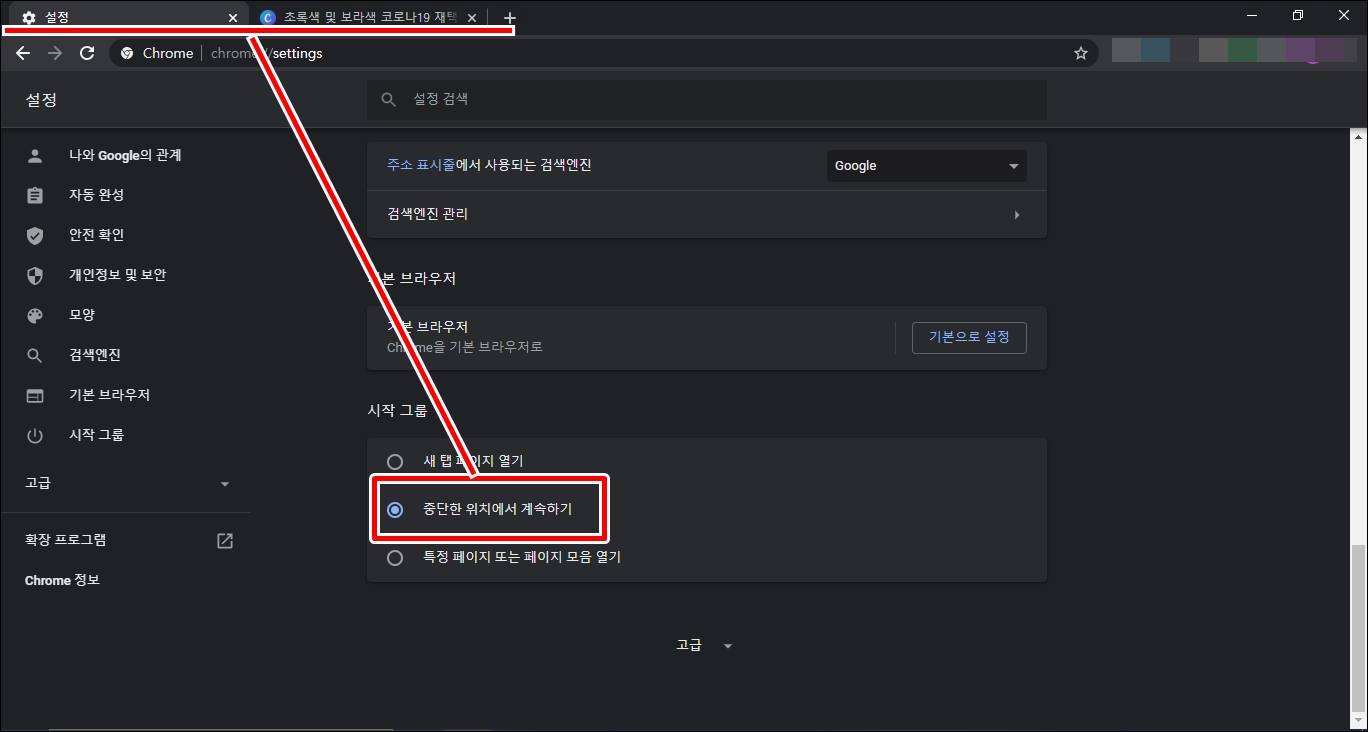
3. 특정 페이지 또는 페이지 모음 열기
마지막 3번째 옵션에는 새 페이지 추가, 현재 페이지 사용이라는 2가지의 옵션이 있습니다. 그중에서 새 페이지의 추가를 한번 눌러보도록 하겠습니다.
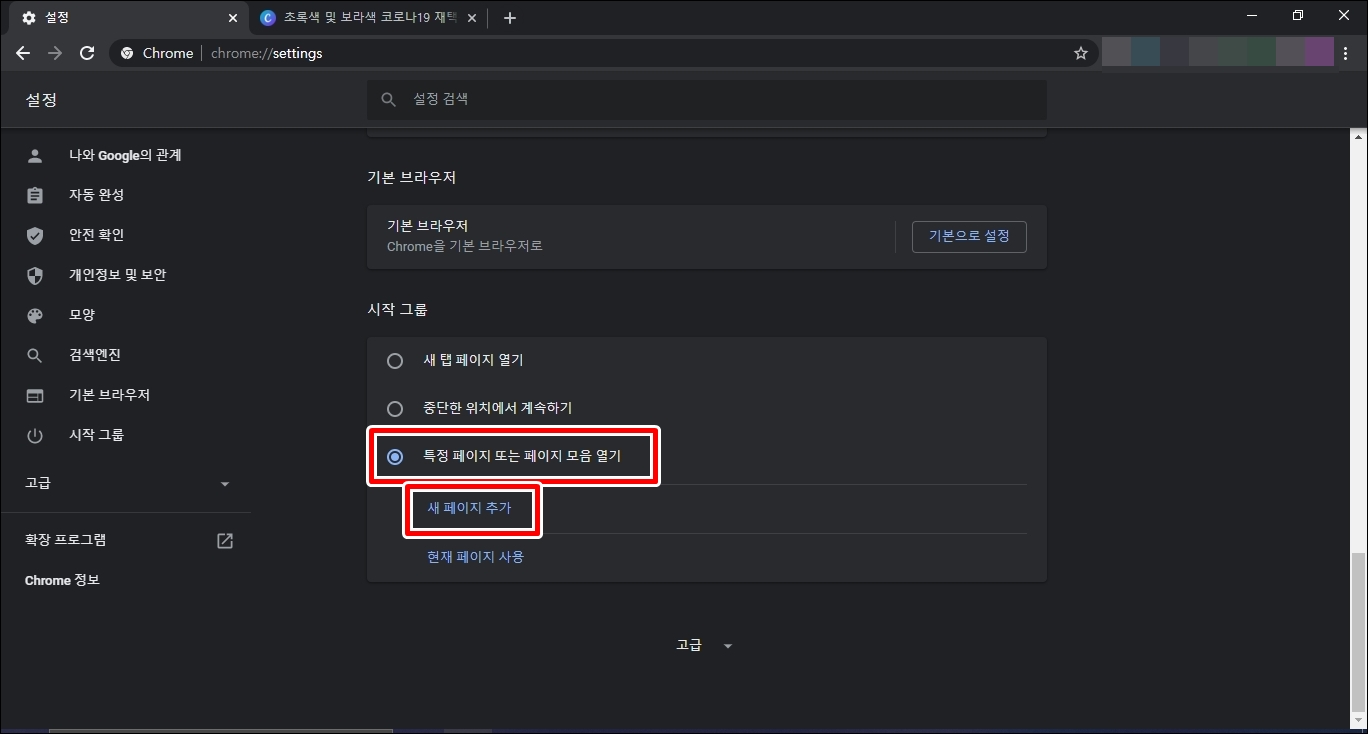
새 페이지 추가를 누르면 자신이 원하는 사이트를 입력하여 시작 페이지로 시작할 수 있습니다. 만약 크롬을 처음 열었을 때 네이버 검색창에 띄워지길 원하신다면 네이버 주소를 입력하여 추가를 누르시면 되겠습니다.
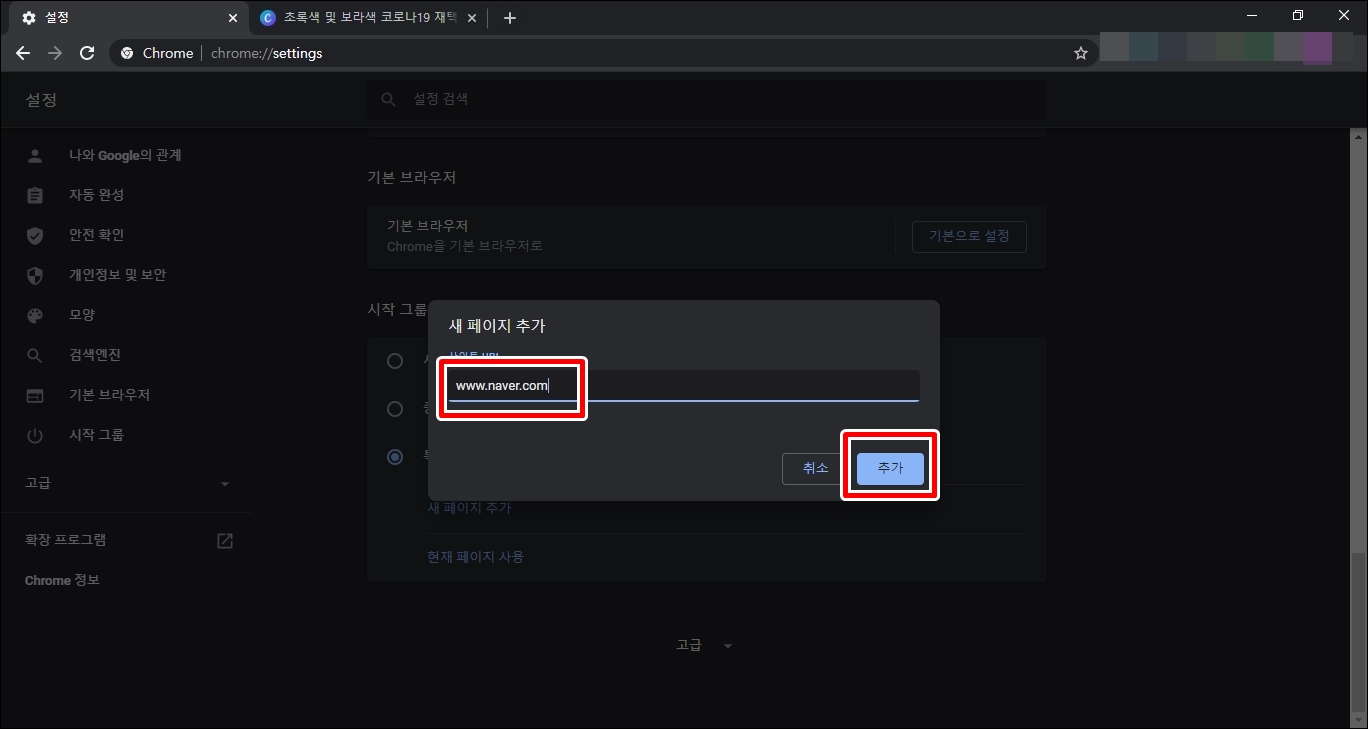
현재 페이지 사용을 선택하시면 현재 열려 있는 모든 창의 주소가 자동으로 적용이 되는 옵션입니다. 자동으로 추가된 창은 우측에서 메뉴를 클릭하여 삭제가 가능합니다. 중단한 위치에서 계속하기랑 조금 비슷한 옵션이라고 보시면 될 것 같습니다. 새 탭 페이지 열기를 제외한 나머지 옵션들은 그다지 활용도가 높지 않을 거라 생각됩니다. 그래도 사용자마다 환경이 다를 테니 한 번씩 적용해 보시는 것도 좋을 것 같네요.

♣ 오늘의 추천 포스팅 ♣
2020/11/04 - [IT/모바일] - 네이버 qr코드 만들기, 전자출입 명부 발급받는 방법
2020/11/03 - [건강/음식] - 고구마 효능과 보관하는 법에 대해서 알아봅니다.
마치며...
오늘은 구글의 크롬에서 시작페이지를 변경하는 방법에 대해서 알아보았습니다. 단순히 시작 페이지를 변경하는 옵션만 있는 게 아니라 그 안에서도 여러 가지 옵션을 지정하여 자신의 컴퓨터 사용 환경에 맞춰서 세팅할 수 있기 때문에 잘 활용하신다면 유용하게 쓰일 옵션입니다. 이런 디테일한 옵션들을 보면 역시 구글이라는 생각이 드네요. 괜히 검색엔진 세계 1위가 아니겠지요? 오늘의 포스팅은 여기서 마칩니다. 읽어주셔서 감사합니다.
'IT > 프로그램,사이트' 카테고리의 다른 글
| SC제일은행 인터넷뱅킹 신청하기(스마트폰뱅킹, 텔레뱅킹) (0) | 2020.11.26 |
|---|---|
| 우체국 ems 배송조회 및 국제택배 가격표 (1) | 2020.11.24 |
| 알씨 다운로드 후 A4용지 복사 여백 없이 출력하는 방법 (0) | 2020.11.23 |
| 유튜브 동영상 다운로드 하는 방법과 저작권 (0) | 2020.11.18 |
| 구글 크롬(chrome) 설정 초기화 하는 방법 (0) | 2020.10.16 |
| 유튜브(YouTube) 연속 재생 하는 방법 (1) | 2020.10.14 |
| 네이버 카페 단체 메일, 쪽지 차단하는 방법 (0) | 2020.10.01 |
| 네이버 계정 3개 만들기(휴대전화 인증이 안될 때 조치 방법) (0) | 2020.09.22 |




댓글