스마트폰에 카메라 기능이 좋아지면서 이제는 언제 어디서든 사진을 찍을 수 있게 되었습니다. 스마트폰이 출시되기 전에 사진 찍는 것은 카메라를 가진 사람들만의 특권이었죠. 일상생활에서 재미있는 일이 있으면 제일 먼저 스마트폰을 꺼내 들어 사진이나 동영상부터 찍는 것은 당연시되고 있습니다. 특히 여행을 많이 하는 사람들은 사진밖에 남길 것이 없기 때문에 사진만 주야장천 찍어서 오는데요.. 이렇게 하나둘씩 쌓인 사진들은 따로 작업을 하지 않고 스마트폰 내에서만 볼 수도 있지만 경우에 따라서는 사진들을 옮겨서 정리를 해야 될 때가 있습니다..
특히 수십~수백 장의 사진 파일 이름을 변경해야 할 때 사진 파일을 일일이 하나씩 제목을 바꿔줘야 한다면 그것만큼 비효율적인 작업은 없을 것입니다. 오늘 파일 이름 일괄 변경 프로그램인 다크네이머는 수십~ 수천 장의 사진 파일 이름을 한 번에 바꿀 수 있게 해주는 프로그램입니다. 파일 이름에 대한 여러 가지 변경이 가능하므로 누구나 쉽게 다운로드하여서 사용할 수 있지요... 그럼 제가 직접 사용해보면서 파일 이름을 어떻게 바꾸는지에 대해서 살펴보도록 하겠습니다.
![]()
![]()
![]()
![]()
![]()

다크네이머 다운로드
다크네이머의 용량은 매우 적기 때문에 빠르게 다운로드하여 사용할 수 있습니다. 네이버 검색창에서 다크네이머를 검색하시고 아래로 내려서 소프트웨어 정보 탭에서 다운로드를 클릭합니다.
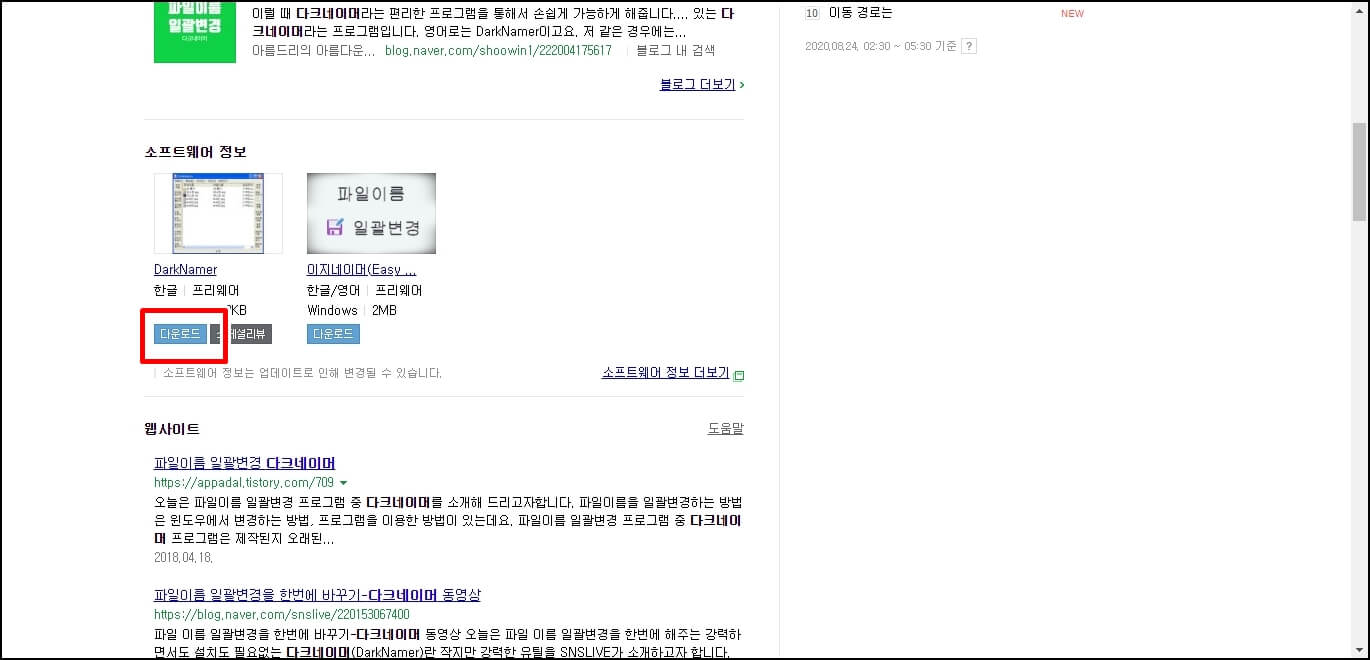
무료 다운로드를 클릭하여 프로그램 설치를 진행해 주시면 됩니다... 이렇게 다운로드 절차가 끝났으니 이제 어떤 기능들이 있는지 살펴보도록 하겠습니다.
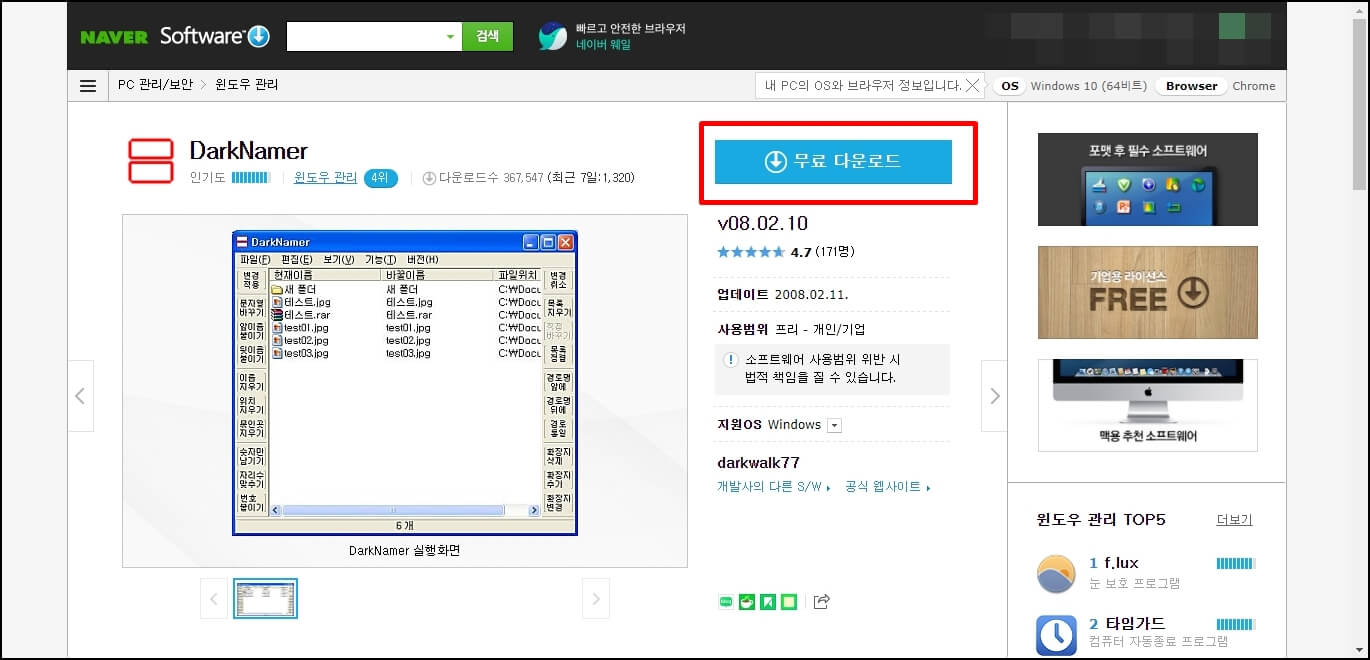
각 기능들을 적용해보기
다크네이머는 파일, 편집, 보기, 기능, 버전 탭이 있고 그 외에
변경 적용, 문자열 바꾸기, 앞 이름 붙이기, 뒷 이름 붙이기, 이름 지우기, 위치 지우기, 묶인 곳 지우기, 숫자만 남기기, 자릿수 맞추기, 번호 붙이기, 변경 취소, 목록 지우기, 직접 바꾸기, 목록 정렬, 경로명 앞에, 경로명 뒤에, 경로 통일, 확장자 삭제, 확장자 추가, 확장자 변경 등등... 파일 변경에 대한 다양한 기능들이 있습니다. 여기 기능들을 전부 포스팅에 담을 수는 없기 때문에 중요한 기능 몇 가지만 살펴보도록 하겠습니다.
▣ 문자열 바꾸기
문자열 바꾸기는 파일 이름 안에 문자열이 추가된 파일에 이름을 바꿀 때 사용할 수 있습니다. 현재 파일 이름은 _MS 9000인데요... 파일 이름 맨 앞에 MS 전에 _(언더바)가 들어갔습니다. 그래서 _MS를 입력하시고 바꿀 이름을 입력하시면 됩니다.
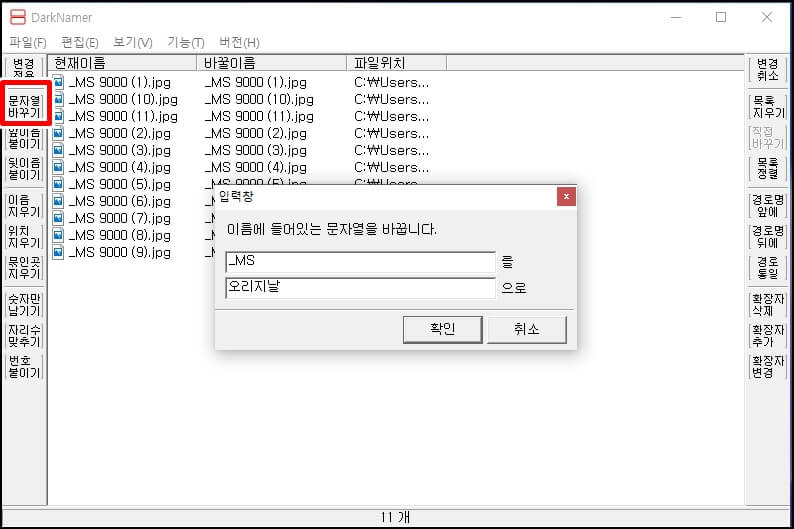
그럼 아래와 같이 _MS에서 오리지널로 변경됨을 볼 수 있습니다. 이렇게 해서 바뀐 건 아니고 좌측 상단에 [변경 적용]을 클릭해야만 변경이 완료됩니다.
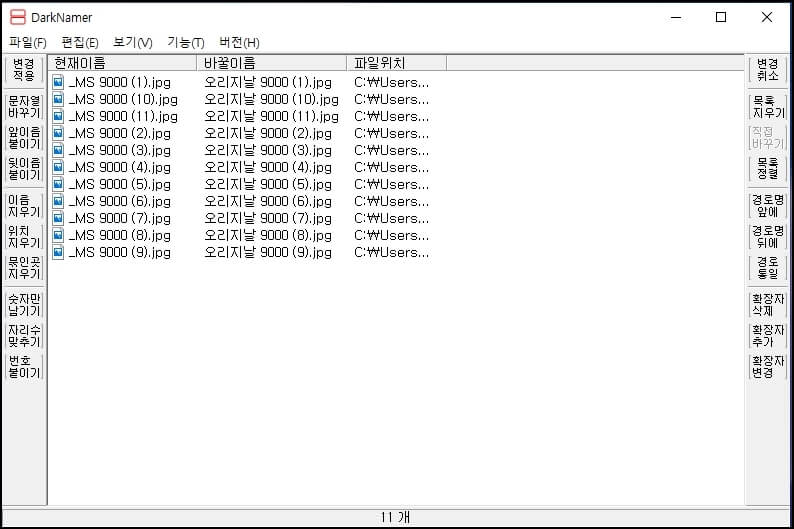
▣ 앞 이름 붙이기
앞 이름 붙이기는 말 그대로 파일 이름 앞에 추가로 이름을 붙여주는 것입니다. 현재 파일명이 오리지널 9000인 상태에서 앞 이름 붙이기를 해보겠습니다.
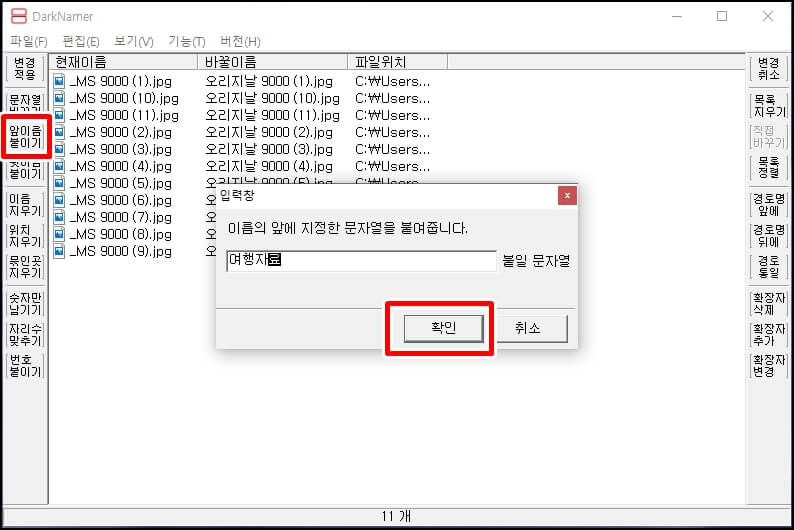
보시다시피 오리지널 앞에 여행자료 이름이 추가된 것을 볼 수 있죠..
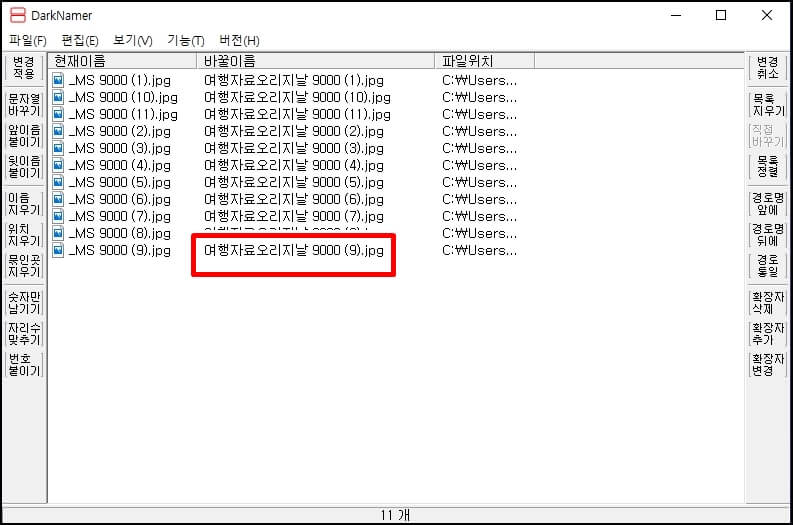
▣ 뒷 이름 붙이기
뒷 이름 붙이기 또한 파일 이름 맨 뒤쪽에 이름을 추가할 수 있는 기능입니다. 뒷 이름 붙이기를 클릭한 다음 순서대로
라는 이름을 덧붙여 보겠습니다.
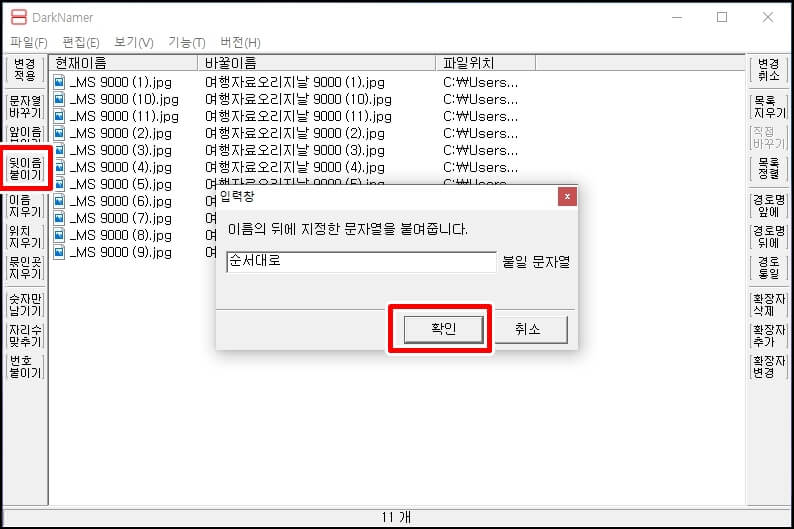
아래와 같이 900 (1) 뒤에 순서대로 라는 이름이 붙여진 것을 확인하실 수 있습니다.
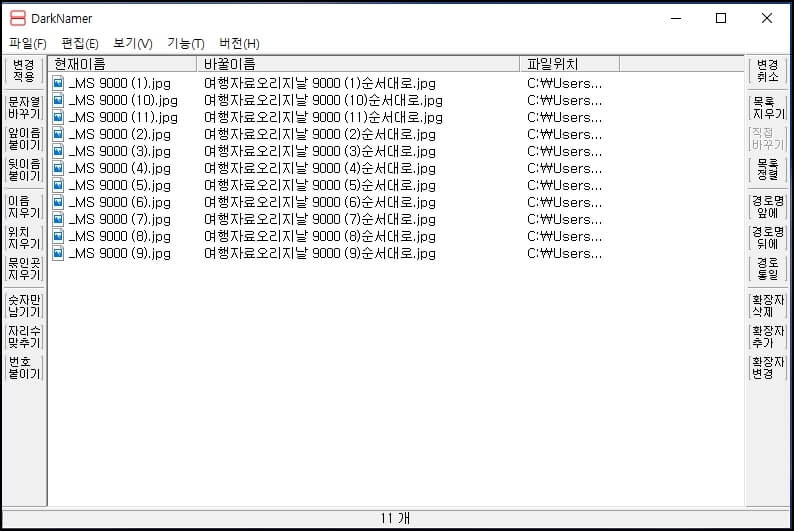
▣ 이름 지우기
이름 지우기는 말 그대로 파일의 이름을 전부 삭제하는 기능입니다. 파일의 이름을 다른 이름으로 바꾸고 싶을 때 사용하시면 되는데요.. [이름 지우기]를 클릭했더니 사진 뒤에 확장자만 남기고 전부 삭제됐습니다.
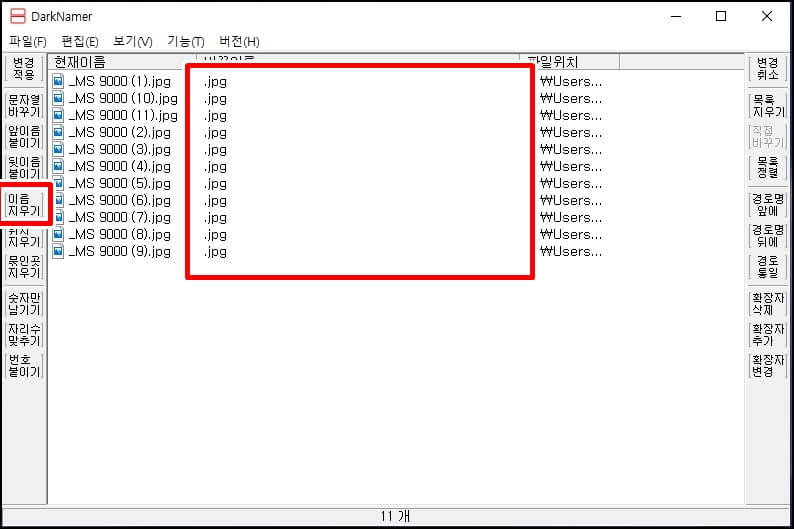
▣ 번호 붙이기
이름을 전부 삭제했으니 [앞 이름 붙이기]를 통해서 용연동굴로 이름을 바꾸고 바꾼 이름 뒤에 번호를 매겨보겠습니다. 번호 붙이기를 클릭하여 자릿수 3 시작 값 1로 입력해주시고 사진이 1,000장 이상 넘어가면 자릿수를 4로 적용하시면 됩니다. 확인 옆에 보시면 번호를 어떻게 붙이는지에 대한 4가지의 옵션들이 존재하니 한 번씩 해보시길 바랍니다.
이름 뒤에 번호 붙임
이름 앞에 번호 붙임
폴더별로 뒤 번호 붙임
폴더별로 앞 번호 붙임
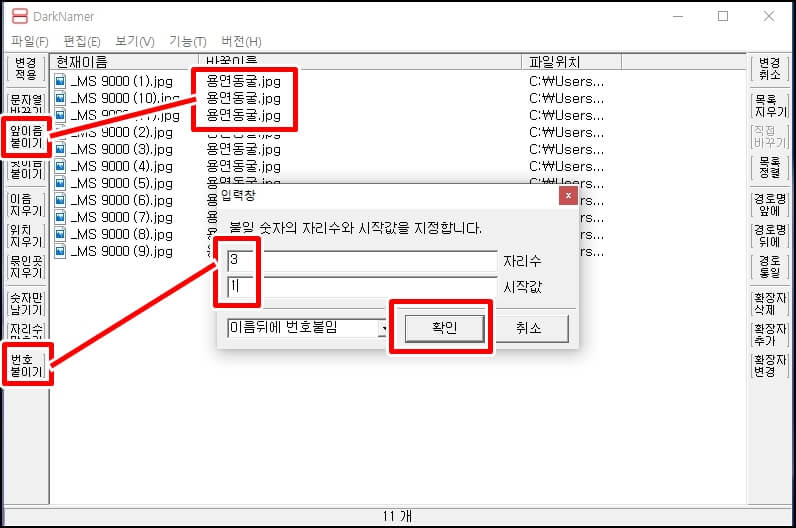
보시다시피 파일 이름 뒤에 숫자를 넣었습니다. 모든 변경 작업이 끝나시면 반드시 [변경 적용]을 클릭해야만 변경이 마무리됩니다.
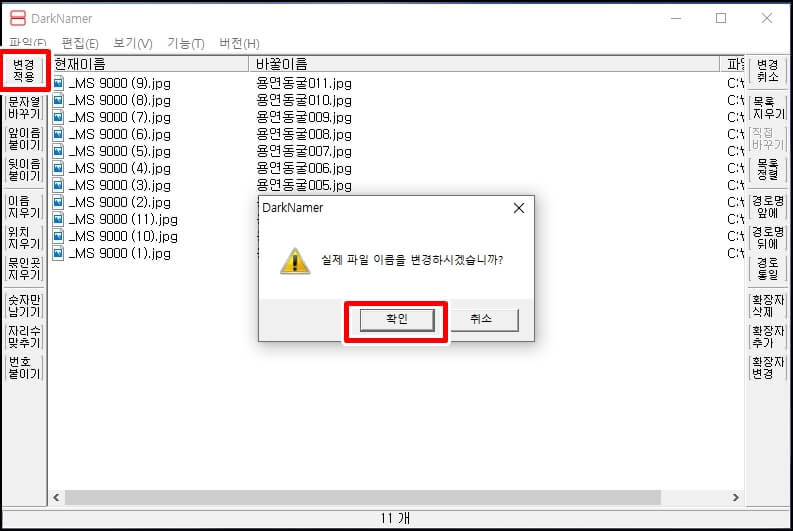
현재 이름과 바꿀 이름을 참고하시면 되겠습니다.
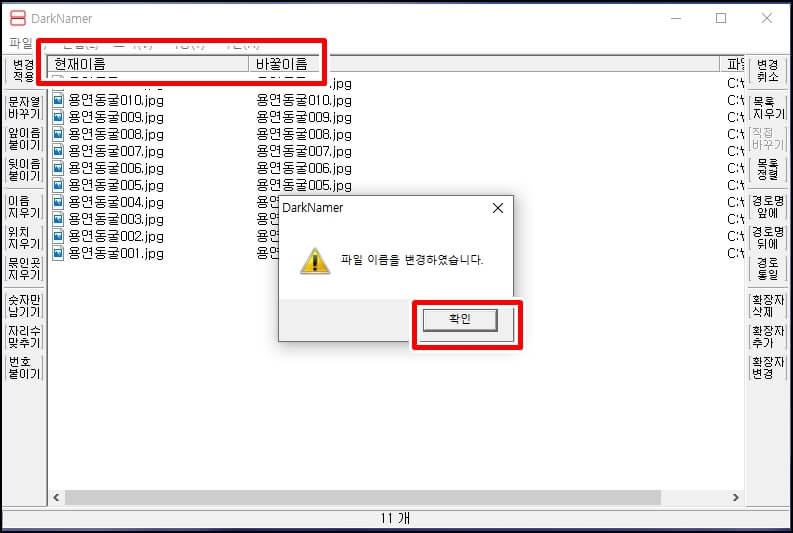
▣ 목록 정렬
파일 이름을 변경하거나 아니면 단순히 정렬을 원할 때에는 우측 상단에 [목록 정렬]을 클릭하셔서 정렬 기준 설정을 해주시면 되겠습니다. 아래 사진을 정렬 옵션도 여러 가지인데요..
만든 시각에 따라 내림차순
만든 시각에 따라 오름차순
수정한 시각에 따라 내림차순
수정한 시각에 따라 오름차순
전체 경로에 따라 내림차순
전체 경로에 따라 오름차순
파일 이름에 따라 내림차순
파일 이름에 따라 오름차순
파일 크기에 따라 내림차순
파일 크기에 따라 내림차순 등의 옵션을 선택할 수 있습니다.
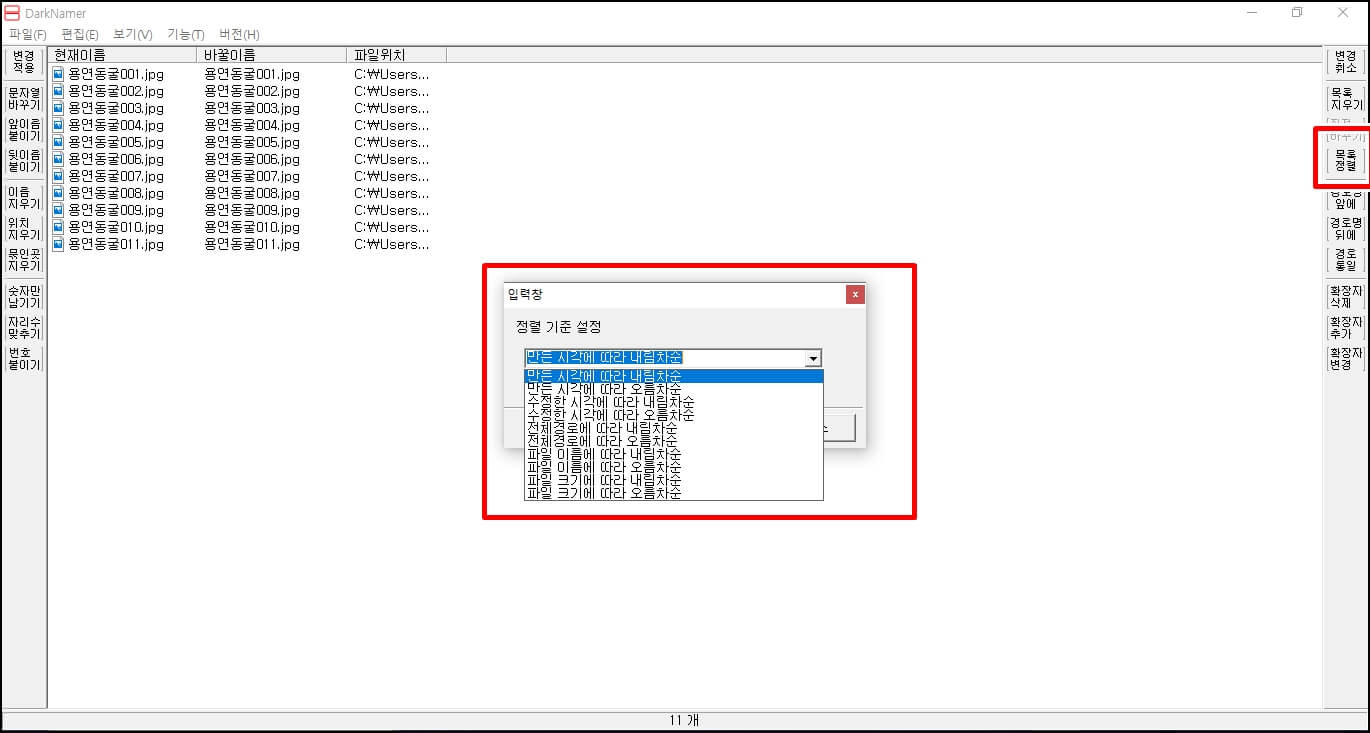
♣ 오늘의 추천 포스팅 ♣
2020/08/15 - [IT/프로그램, 사이트] - 음악 재생 프로그램 AIMP 설치 및 재생하기
2020/08/12 - [IT/프로그램, 사이트] - MP3 파일 음량 조절하는 프로그램 MP3Gain
2020/08/11 - [IT/프로그램, 사이트] - 컴퓨터 용량, 파일 관리 무료 프로그램 TreeSize Free
2020/07/24 - [생활지식/일상정보] - 070 전화번호 차단하기 스마트폰 설정하는 방법
마치며...
오늘 이 시간에는 파일 이름 일괄 변경하는 프로그램인 다크네이머에 대해서 알아보았습니다. 많이 쓰이지는 않지만 꼭 한 번씩 필요할 때가 있는 프로그램입니다. 여행을 좋아하시는 분들이나 사진 찍는 걸 즐기시는 분들은 하나씩 가지고 있어야 될 프로그램이 아닌가 싶네요... 다운로드해보셔서 잘 활용해 보시길 바랍니다. 오늘의 포스팅은 여기까지입니다. 읽어주신 모든 분들께 감사드리며 이만 마치겠습니다.
'IT > 프로그램,사이트' 카테고리의 다른 글
| 유튜브(youtube)닉네임 이름 변경하는 방법 (2) | 2020.09.08 |
|---|---|
| 실시간 검색어 1시간 단위로 분석해 주는 이지미넷(ezme.net) (0) | 2020.09.04 |
| MS Word PDF 파일로 저장하고 암호(비밀번호) 걸기 (0) | 2020.08.28 |
| 그림판 지우개 크게 하는 법, 사이즈 늘리기 (0) | 2020.08.25 |
| 카카오톡 단톡방 메시지 잘못 보내는 것 차단하는 방법 (0) | 2020.08.22 |
| Fatkun을 활용하여 이미지 다운로드하기(블로그, 스마트 스토어) (4) | 2020.08.20 |
| 음악 재생 프로그램 AIMP 설치 및 재생하기 (0) | 2020.08.15 |
| 고속버스터미널 예매하는 2가지 방법(PC, 모바일) (0) | 2020.08.14 |




댓글