지난 시간에는 Wise Folder Hider라는 프로그램을 통해 폴더의 암호를 걸고 숨김 기능을 사용해 봤습니다.(해당 포스팅 링크는 포스팅 아래 추천 포스팅란에 링크를 걸어놓겠습니다.) 폴더의 보안을 위해 프로그램을 사용하지 싶지 않다면 윈도우10 환경 내에서 파일 폴더 숨기기 및 해제하는 방법이 있는데요.. 오늘은 이 방법에 대해서 알아보고 직접 파일을 숨겼다가 다시 복구해보는 시간을 갖도록 하겠습니다.
![]()
![]()
![]()
![]()
![]()

첫 번째 방법
바탕화면에서 우클릭을 하신 후
새 폴더를 생성해 줍니다.
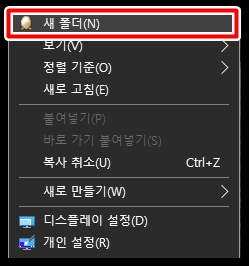
생성한 폴더를 우클릭하신 후
속성을 클릭합니다.
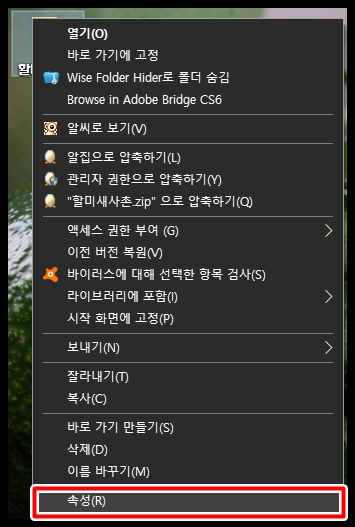
사용자 지정에서
아이콘 변경을 클릭합니다.
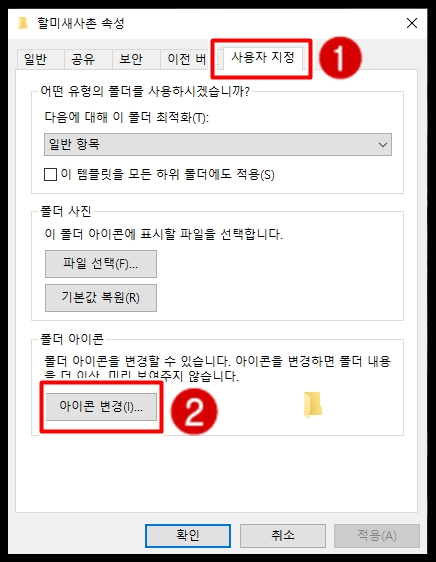
아이콘에서 그림이 없는 아이콘을
클릭하시고 확인을 클릭합니다.

확인을 클릭합니다.
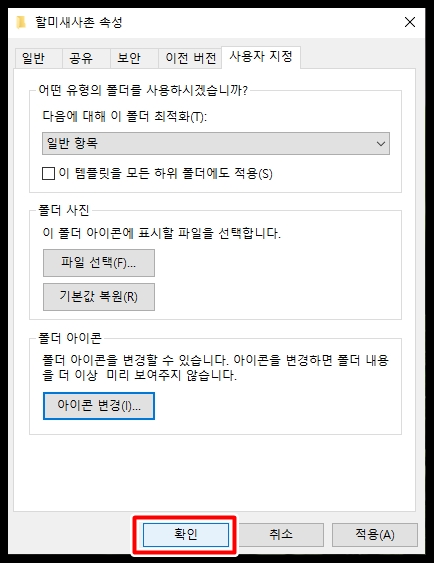
그럼 아래와 같이
아이콘이 사라졌음을
볼 수 있는데요.
여기서 파일 이름까지
변경하여 완벽하게
숨겨보도록 하겠습니다.
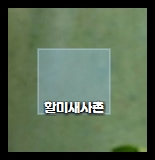
아이콘을 없앤 폴더를 우클릭
하신 후 이름 바꾸기를 클릭합니다.
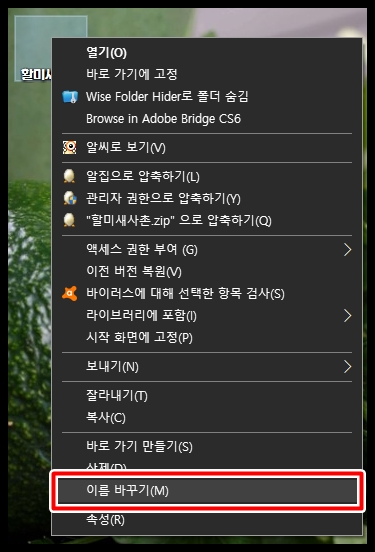
"ㄱ"자를 입력하시고
'한문'키를 눌러보면
아래와 같이 나오는데요..
1번을 클릭해줍니다.
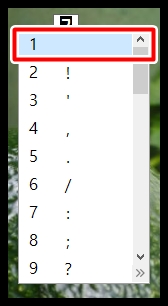
이렇게 하면 아이콘과
파일 이름이 모두 투명하게
변하여 알아볼 수 없게 됩니다.
이것을 윈도 화면 우측 상단에
가져다 놓으면 아무도 모르겠죠??
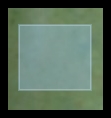
한 가지 주의하실 점은
아이콘 자동 정렬 기능을
꺼놓는 것이 좋습니다.
그럼 숨겨놓은 파일이 자동 정렬되면서
숨겨놓은 게 딱 걸리거든요..😢😢😢
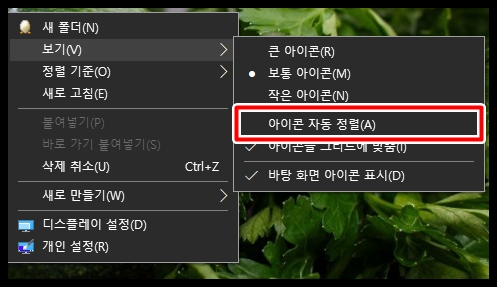
두 번째 방법
폴더 안에 새로운 폴더를
생성했습니다. 우클릭하신 후
속성을 클릭합니다.
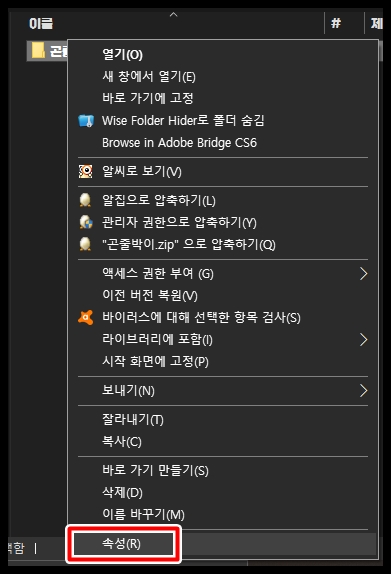
숨김에 체크하시고 확인을 클릭합니다.
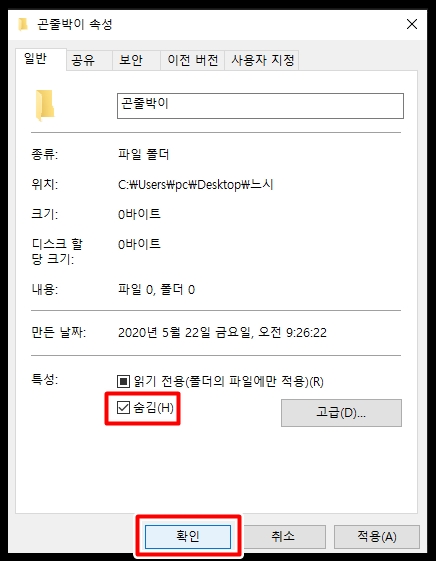
폴더가 사라졌습니다!! 그럼 사라진 폴더를 다시 복구해 보겠습니다.
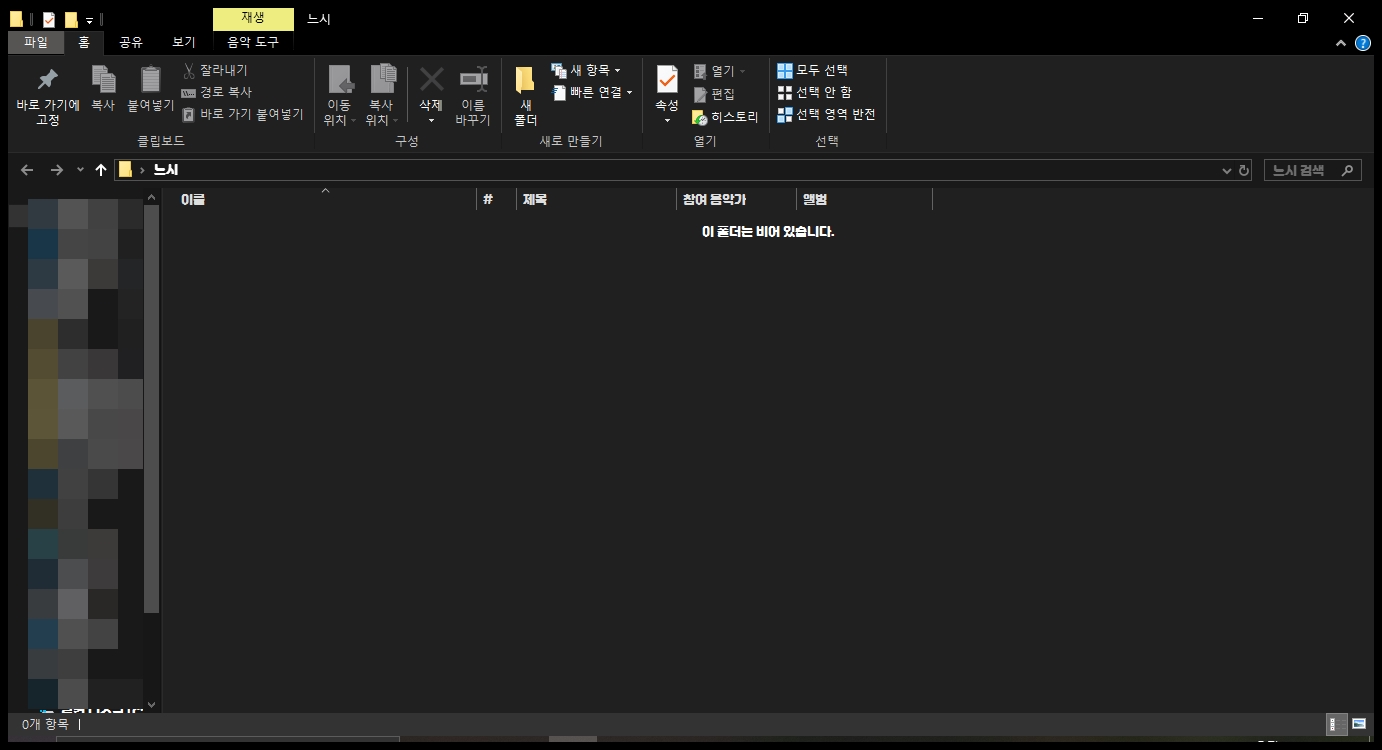
보기를 클릭하시고 옵션 위에 그림을 클릭하신 후에 '숨김 파일, 폴더 및 드라이브 표시'를 체크하고 확인을 클릭합니다.
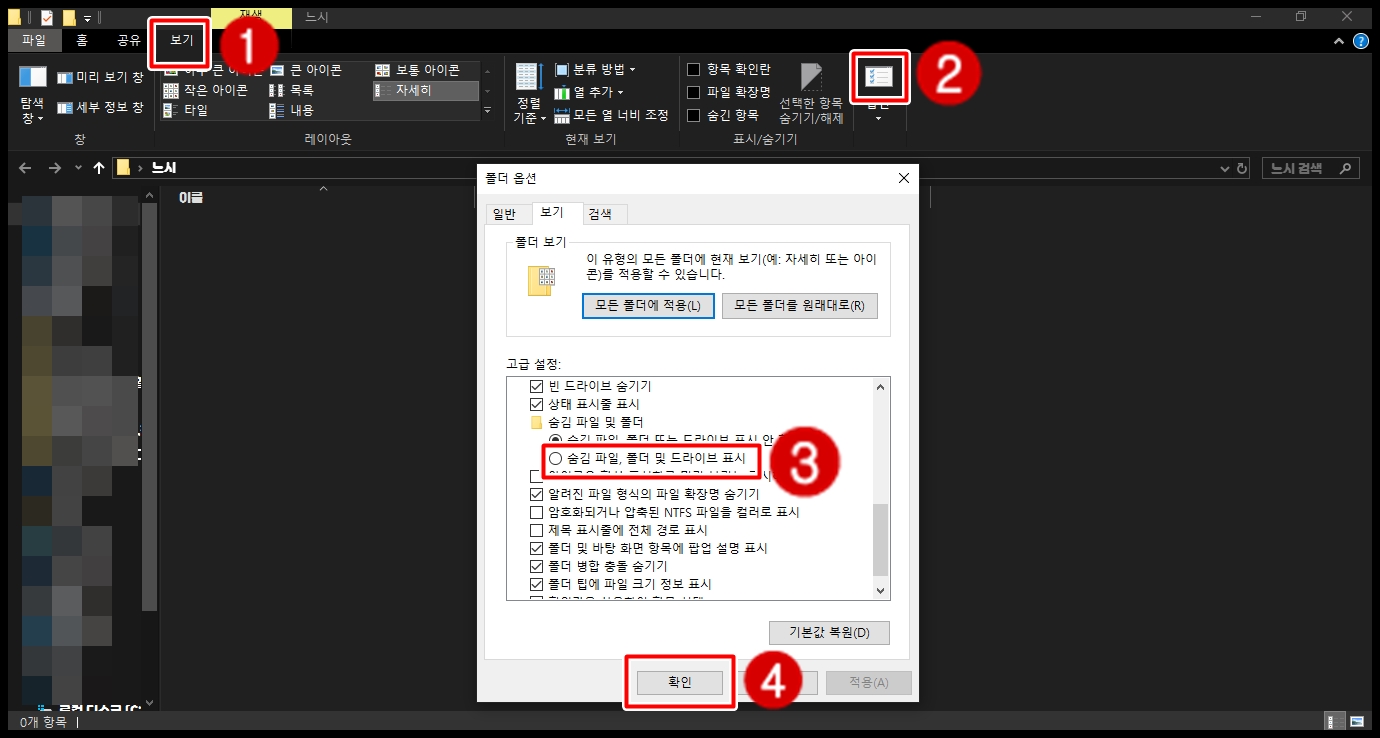
사라졌던 파일이 다시 복구되었네요!!
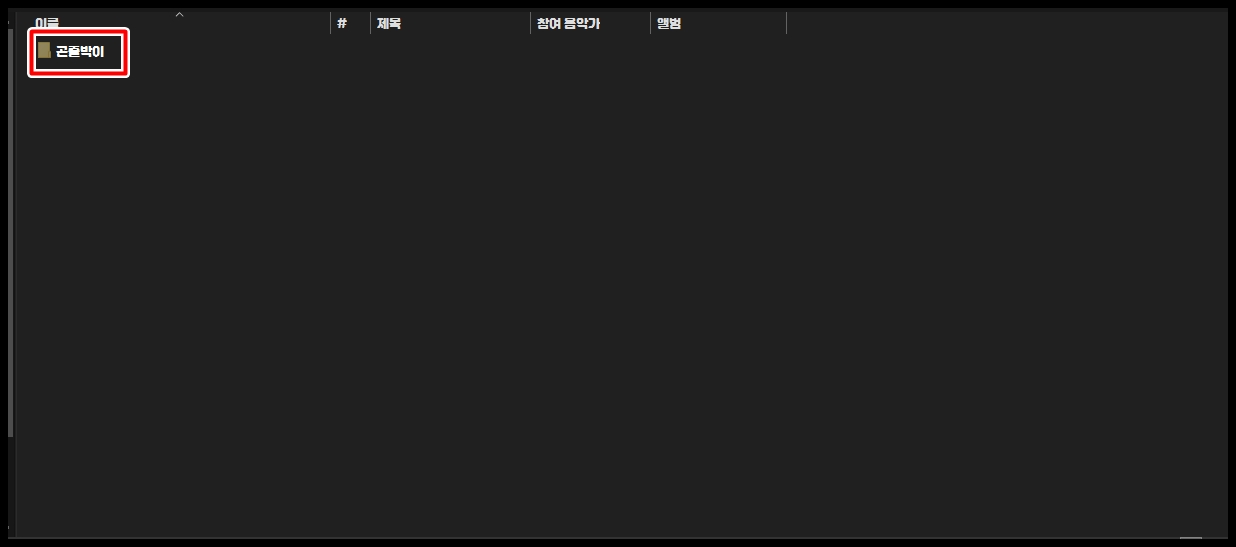
♣ 오늘의 추천 포스팅 ♣
2020/05/18 - [IT/프로그램, 사이트] - 폴더 암호 설정하는 방법(Wise folder hider)
2020/05/18 - [Windows 10] - 윈도 10 최근에 사용한 파일, 작업기록 삭제하는 방법???
2020/04/25 - [Windows 10] - 윈도우10 디펜더 4가지 방법으로 끄기 및 켜기
2020/04/22 - [Windows 10] - [윈도우 10] 잠금화면 비밀번호 해제하는 방법??
2020/04/22 - [Windows 10] - [윈도우10]화면 잠금과 보호기 설정하기
마치며..
오늘은 파일, 폴더 숨기기 및 해제하는 방법에 대해서 알아보았습니다. 위 추천 포스팅란에도 윈도우 보안과 관련된 포스팅 링크를 올려두었으니 참고하셔서 컴퓨터에서 개인정보를 잘 지키시길 바랍니다. 오늘의 포스팅은 여기까지입니다. 읽어주셔서 감사합니다.🤗🤗🤗🤗🤗
'Windows 10' 카테고리의 다른 글
| 윈도우10 가상 키보드, 화상 키보드 사용하는 방법 (0) | 2020.06.19 |
|---|---|
| 윈도우10 스마트스크린(SmartScreen)설정 하는 방법??? (0) | 2020.05.29 |
| 내 컴퓨터의 저장 장치(HDD / SSD)확인해보기 (0) | 2020.05.26 |
| 윈도우10 작업 표시줄 효율적으로 사용하는 방법 (2) | 2020.05.25 |
| 윈도우10 최근에 사용한 파일, 작업기록 삭제하는 방법??? (0) | 2020.05.18 |
| 윈도우10 종료 후 자동 켜짐, 자동 부팅 해결 방법 (0) | 2020.05.15 |
| 윈도우10 디펜더 4가지 방법으로 끄기 및 켜기 (2) | 2020.04.25 |
| 키파인더를 활용한 윈도우10 제품키 확인하는 방법 (0) | 2020.04.25 |




댓글