산업현장에서 안전을 강조하는 것처럼 컴퓨터를 사용함에 있어 보안은 아무리 강조해도 지나치지 않습니다. 꼭 사고가 나지 않더라도 안전모와 안전화를 신는 것처럼 보안사고가 나지 않더라도 집에서 사용하는 컴퓨터나 회사에서 업무용으로 사용하는 컴퓨터는 기본적으로 화면을 잠가놓는 것이 좋은데요.. 그만큼 보안에 대한 기본 의식은 항상 깨어 있어야 하죠...
저는 혼자 살기 때문에 집에서 쓰는 컴퓨터는 항상 화면 잠금을 안 해놨었는데 이번 포스팅을 준비하면서 화면 잠금과 보호기를 설정했습니다. 보안을 강조하는 글을 쓰면서 막상 제가 쓰는 컴퓨터에 보안설정은 해놓지 않으니 뭔가 앞뒤가 안 맞는 것 같더라고요...그러나 화면 잠금을 설정한다고 해도 보안이 완벽한 건 아닙니다. 보안에 대한 지식을 조금만 배우면 윈도우 10 비밀번호를 뚫는 건 어렵지 않죠.... 방법도 여러 가지고요..
뭐 그런 건 나중에 시간이 되면 포스팅을 해보기로 하고~ 오늘은 잠금 설정에 대한 포스팅을 진행하도록 하겠습니다:)
![]()
![]()
![]()
![]()
![]()

비밀번호 설정하기
잠금 기능을 사용하기 위해 먼저 해줘야 할 작업은 비밀번호를 설정하는 것입니다.
윈도우키+i키를 눌러서 설정으로 접속하여 계정을 클릭합니다.
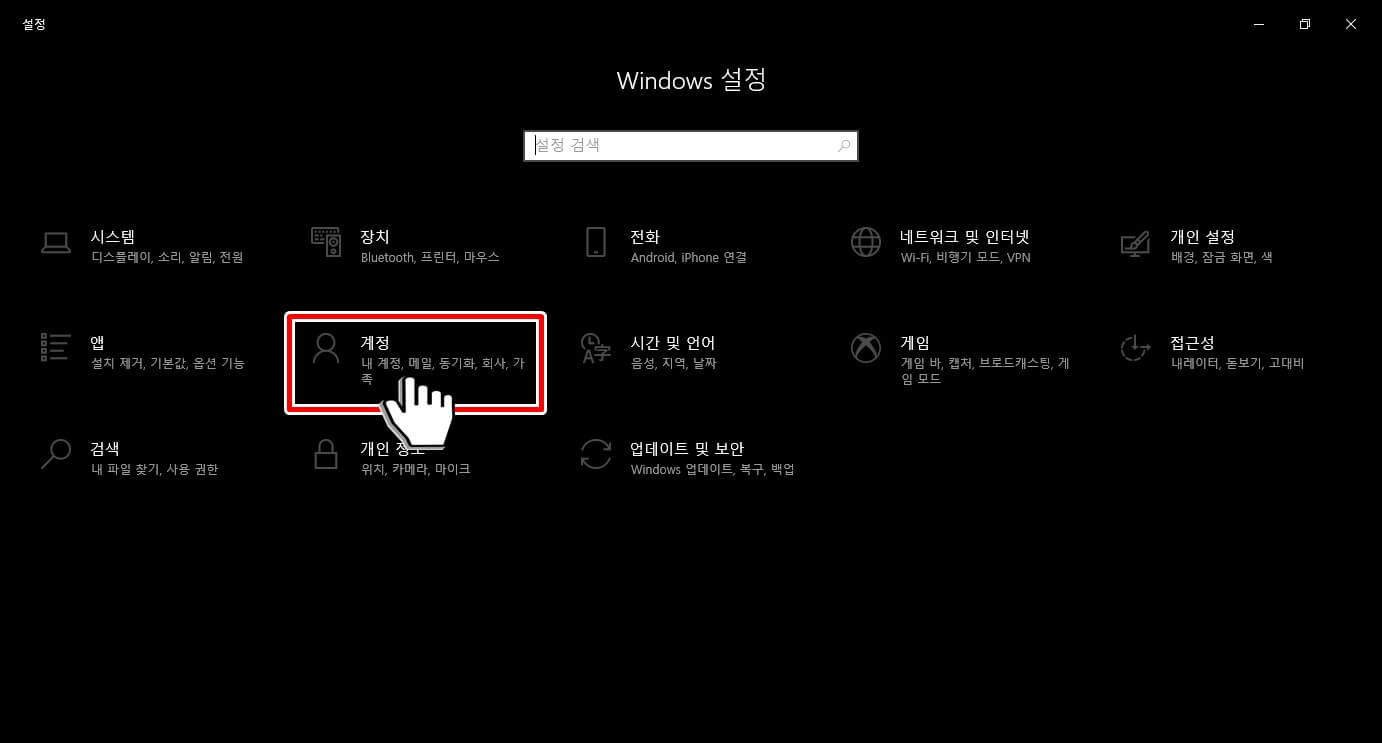
로그인 옵션을 클릭하시고 비밀번호를 클릭합니다.
'추가'를 클릭합니다.

추가를 클릭합니다.
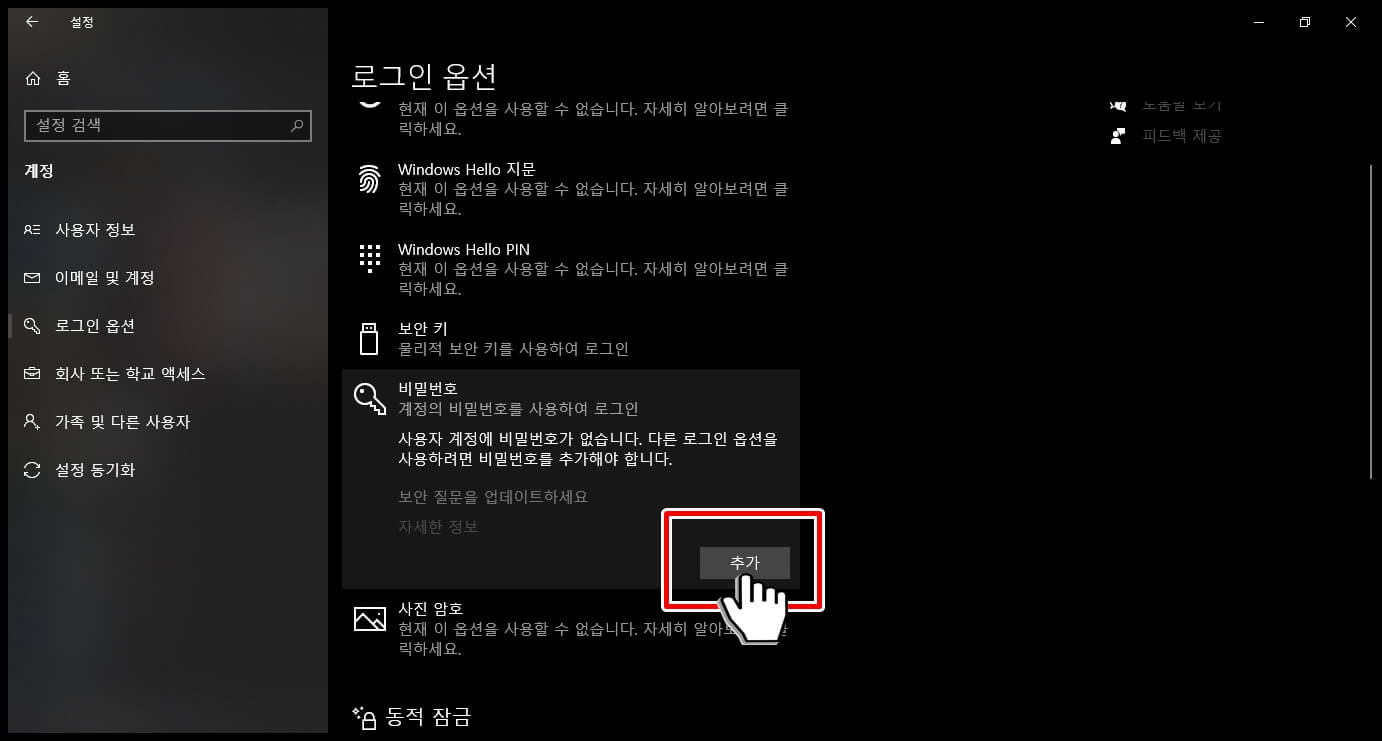
새 암호
비밀번호 확인
암호 힌트를 입력하시고 다음을 클릭합니다:)
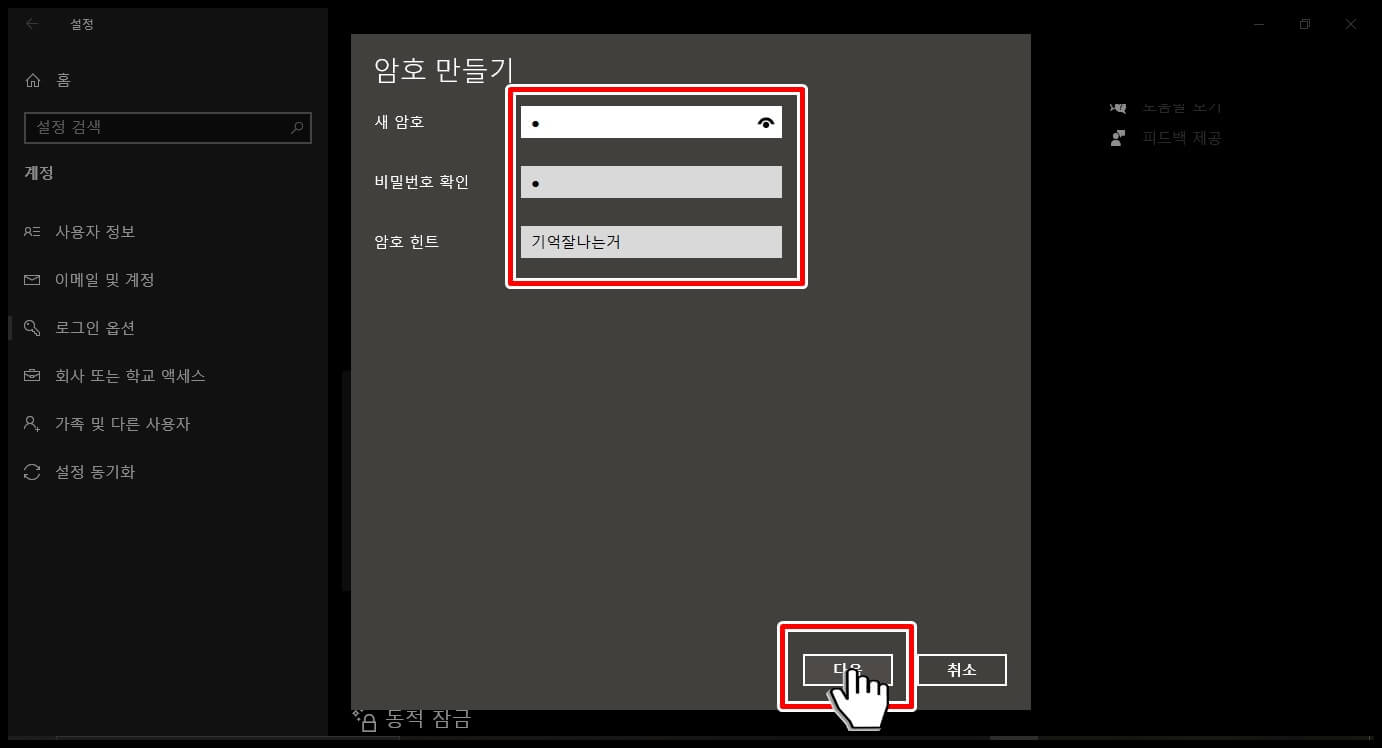
자신이 사용하고 있는 로컬 계정이 자동으로 뜨는 걸 확인하시고 마침을 누르면 비밀번호 설정이 끝납니다.
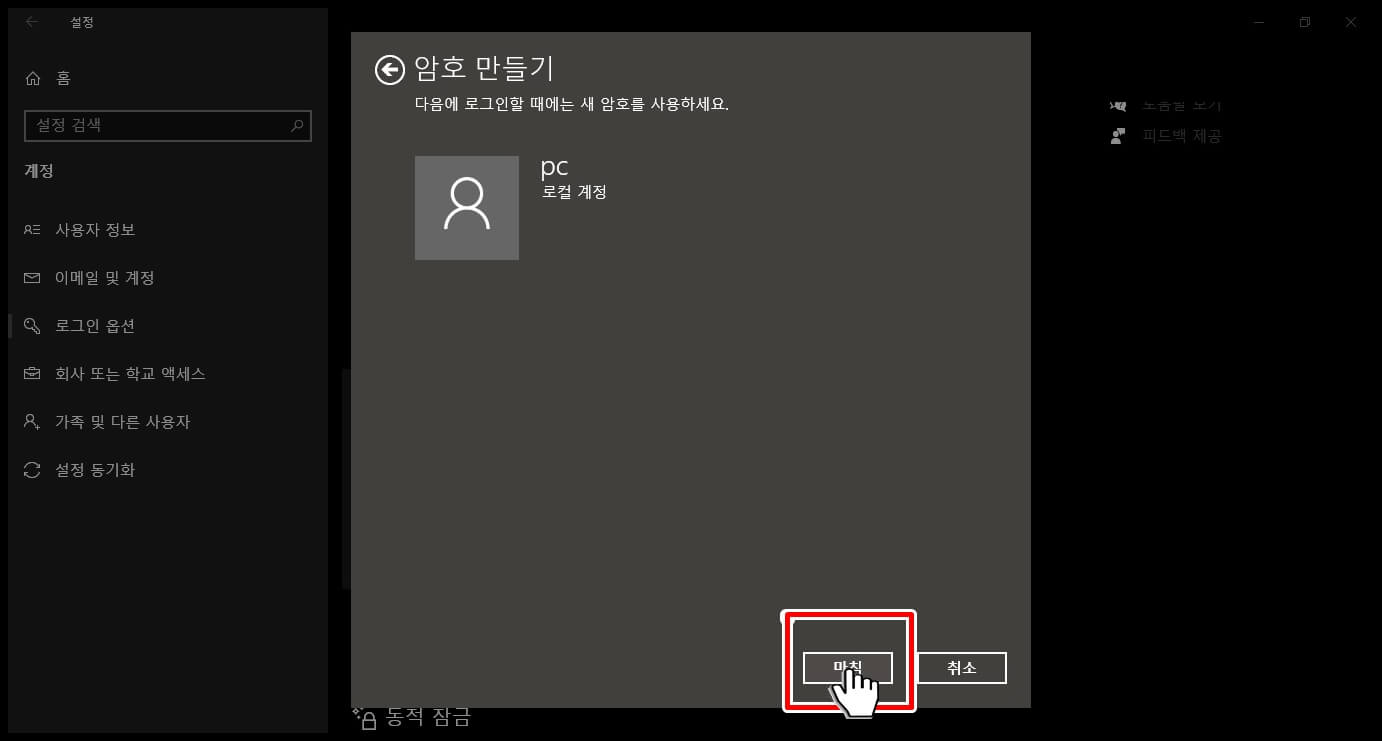
비밀번호 변경하기
사용하시는 비밀번호를 변경하고 싶으시면 처음과 같이
윈도우키+i
계정 클릭
로그인 옵션
비밀번호 변경순으로 접속하시면 됩니다.
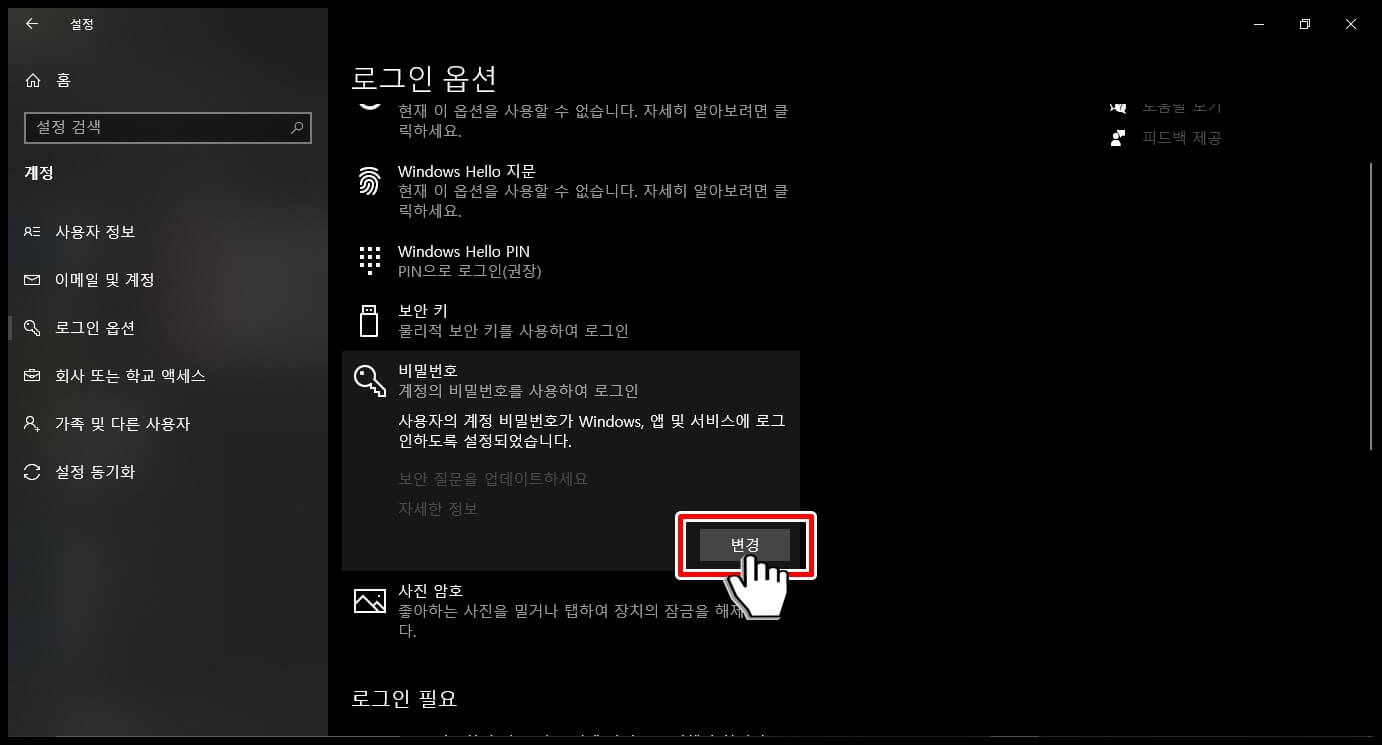
설정했던 비밀번호를 입력합니다.
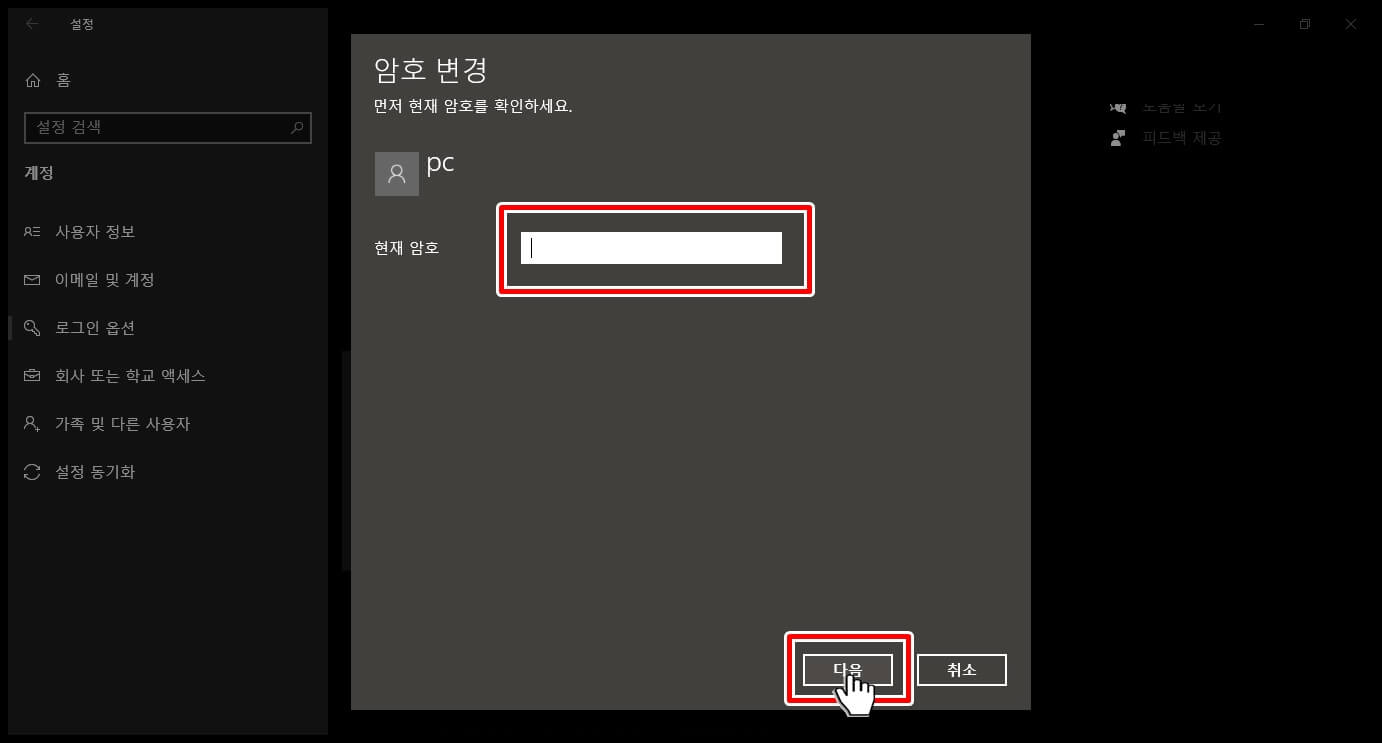
새 암호
비밀번호 확인
암호 힌트를 입력하시고 다음을 클릭합니다.
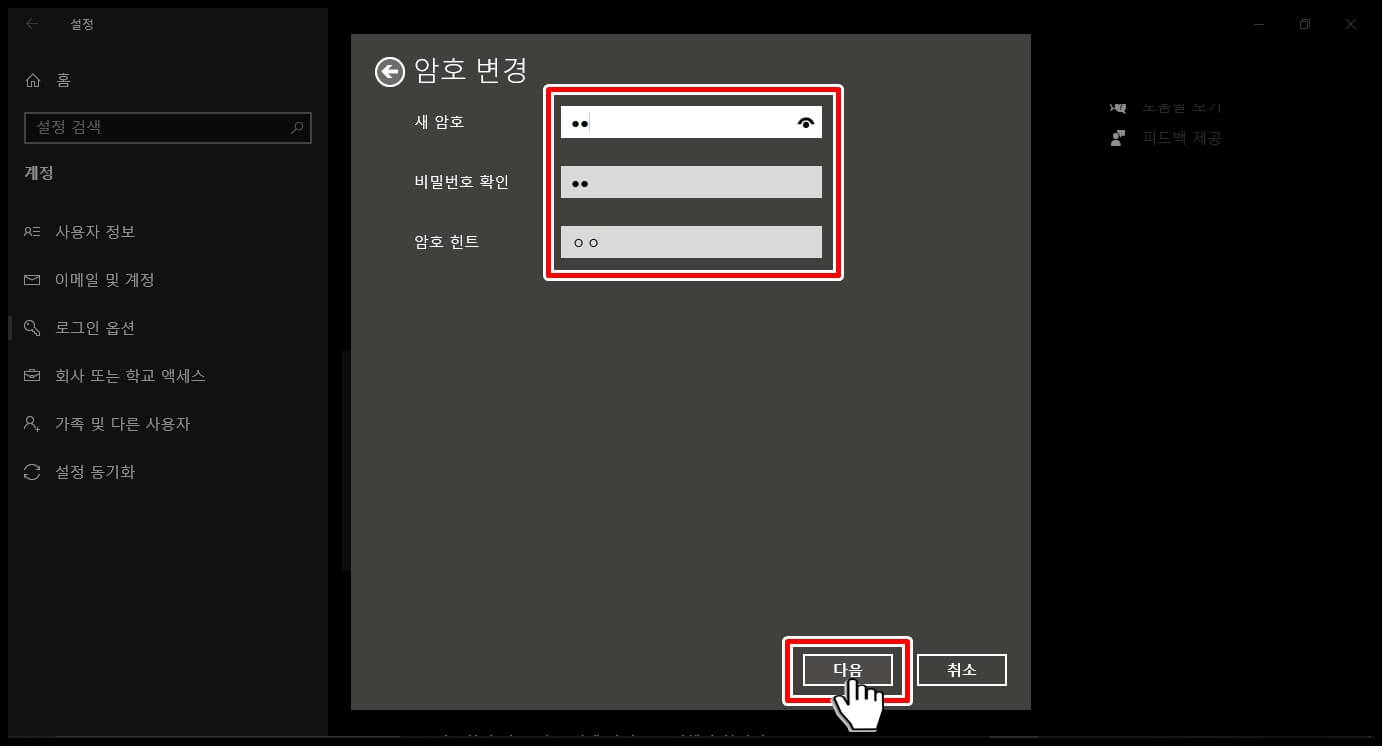
마침을 클릭하시면 암호 변경 완료!!
이제 암호를 설정했으니 화면 보호기 설정을 통해서 보안을 한층 더 업그레이드해보겠습니다!
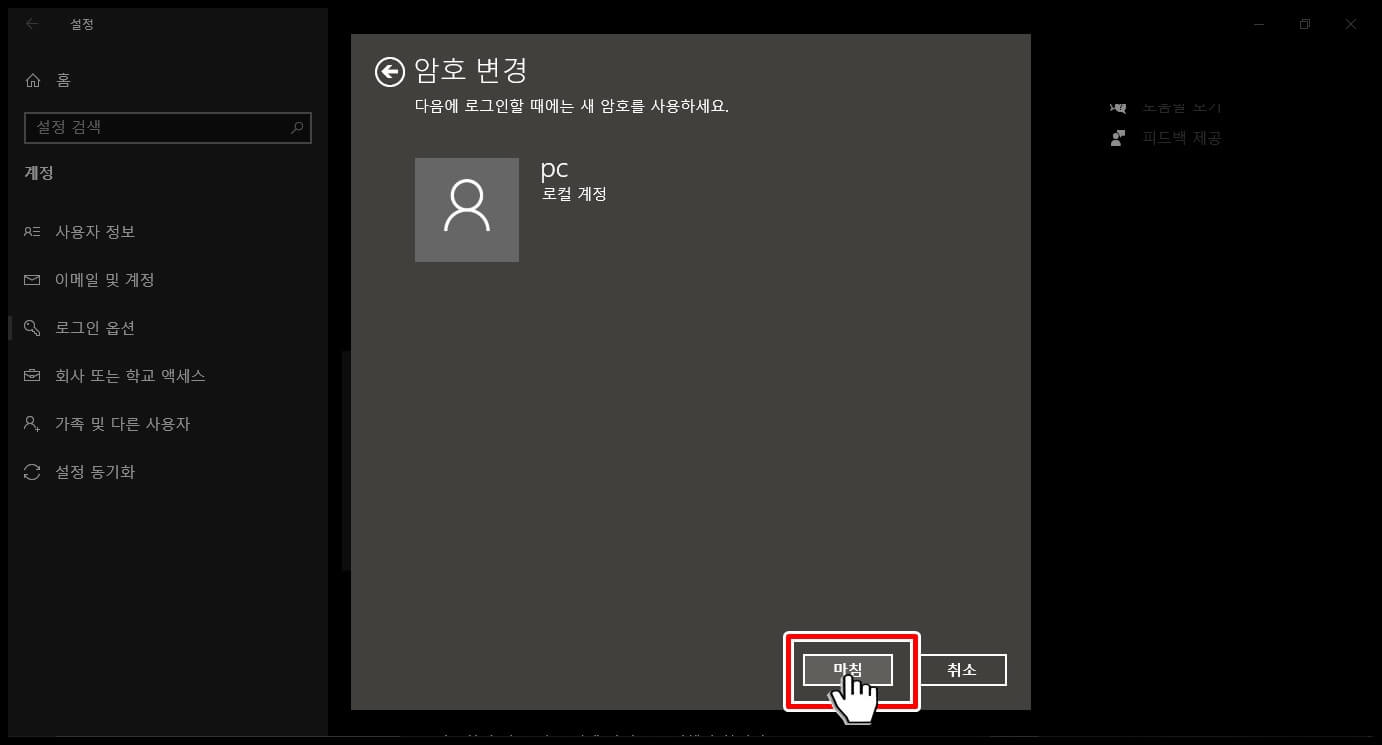
화면 보호기 설정
개인 설정으로 들어갑니다.
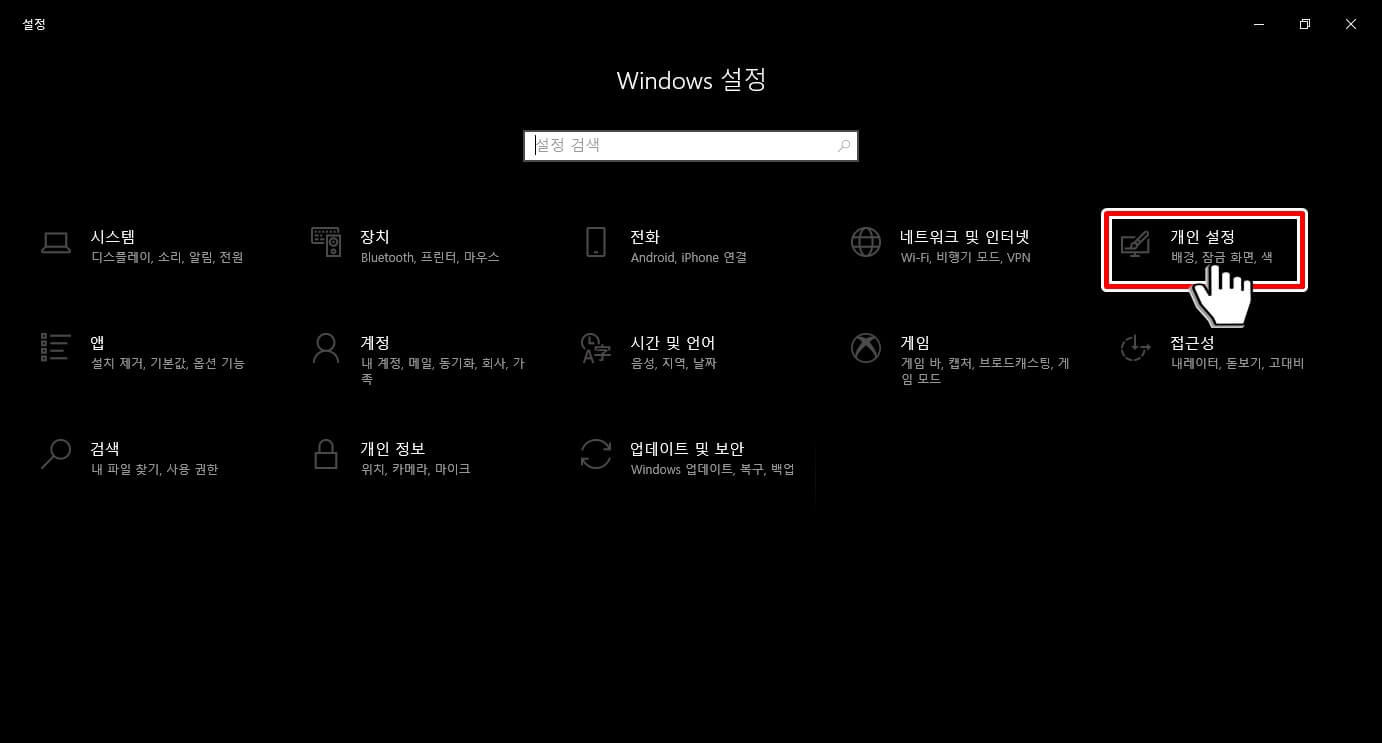
잠금 화면에서 화면 보호기 설정을 클릭!!
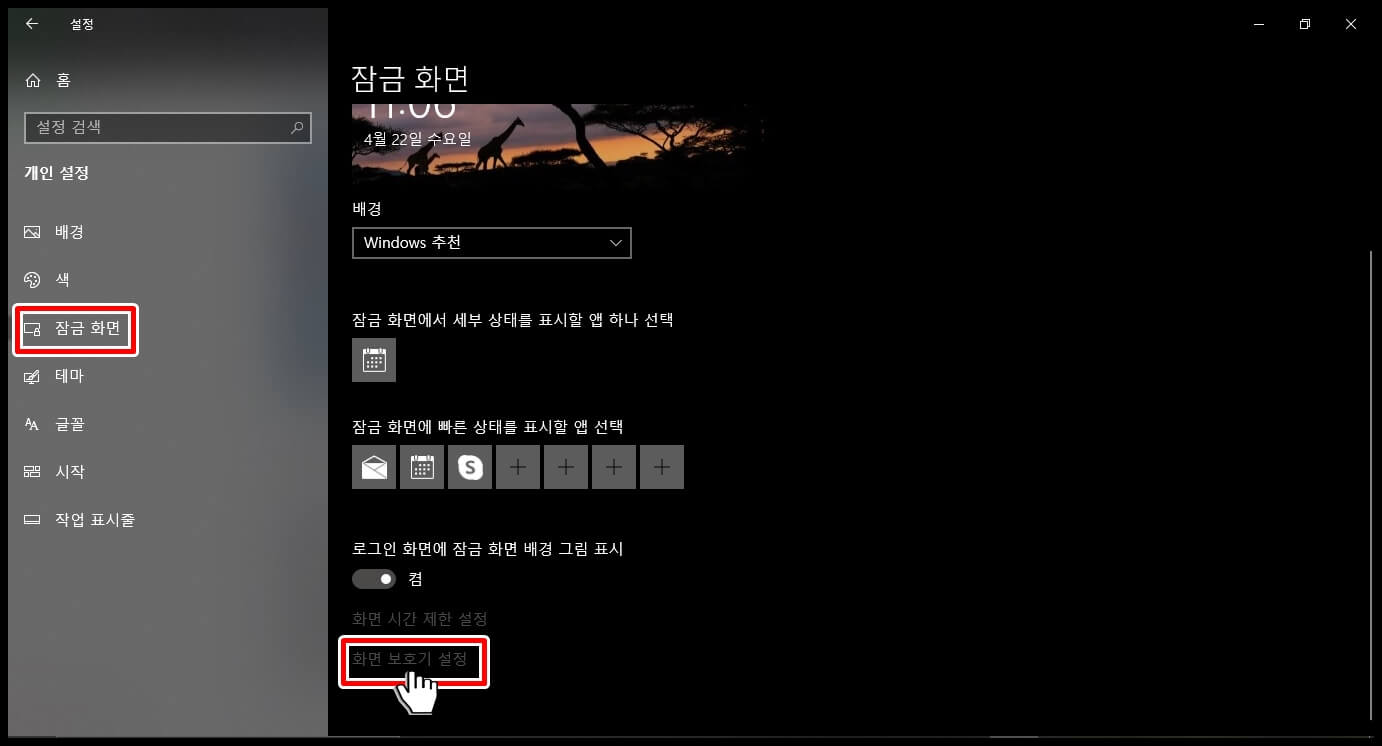
대기시간을 설정하시고
다시 시작할 때 로그온 화면 표시 체크!
적용을 누른 후 확인!!
보안 설정 끝!!
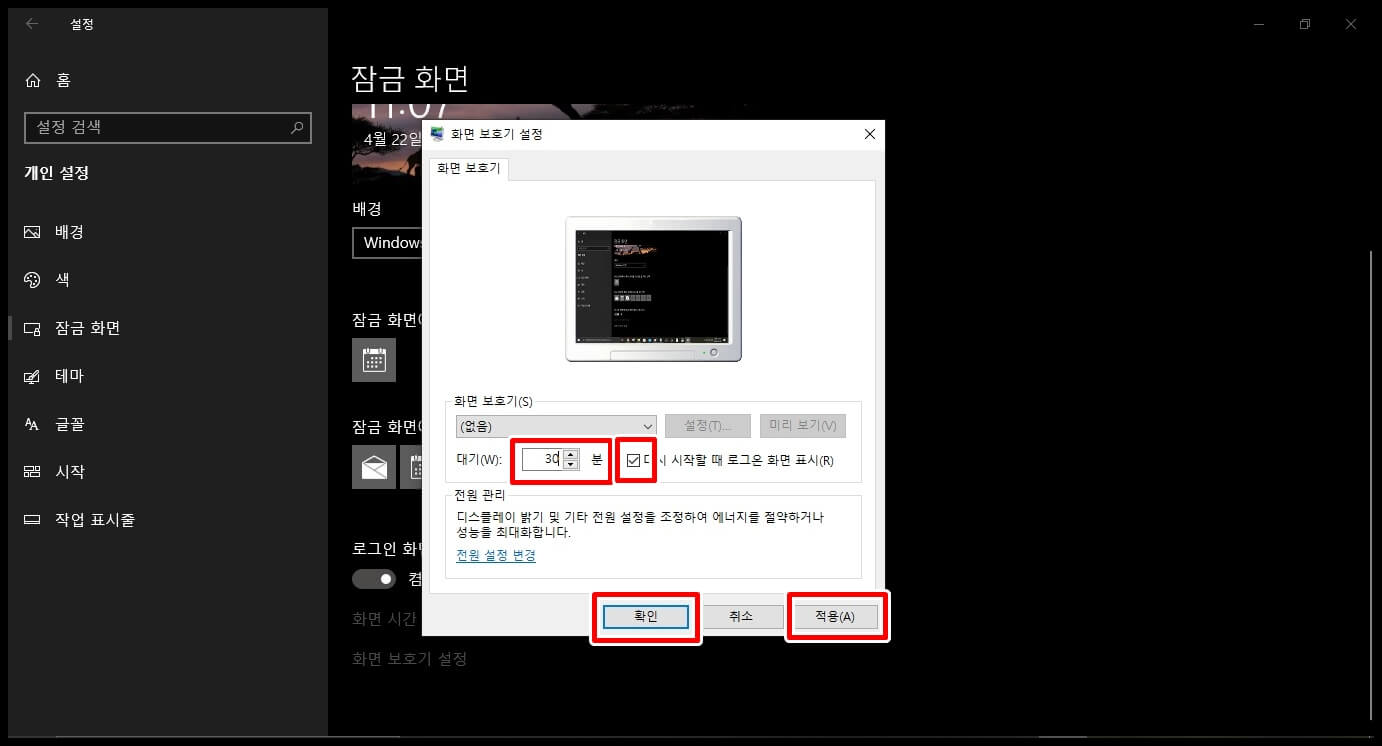
대기시간은 1분으로
설정해 놓고
보호기 화면을
비눗방울로 설정했습니다:)
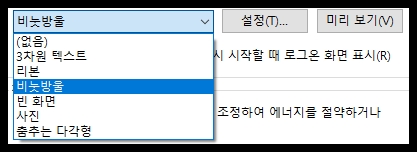
1분 후에 화면이 바뀌었네요!! 이쁩니다!
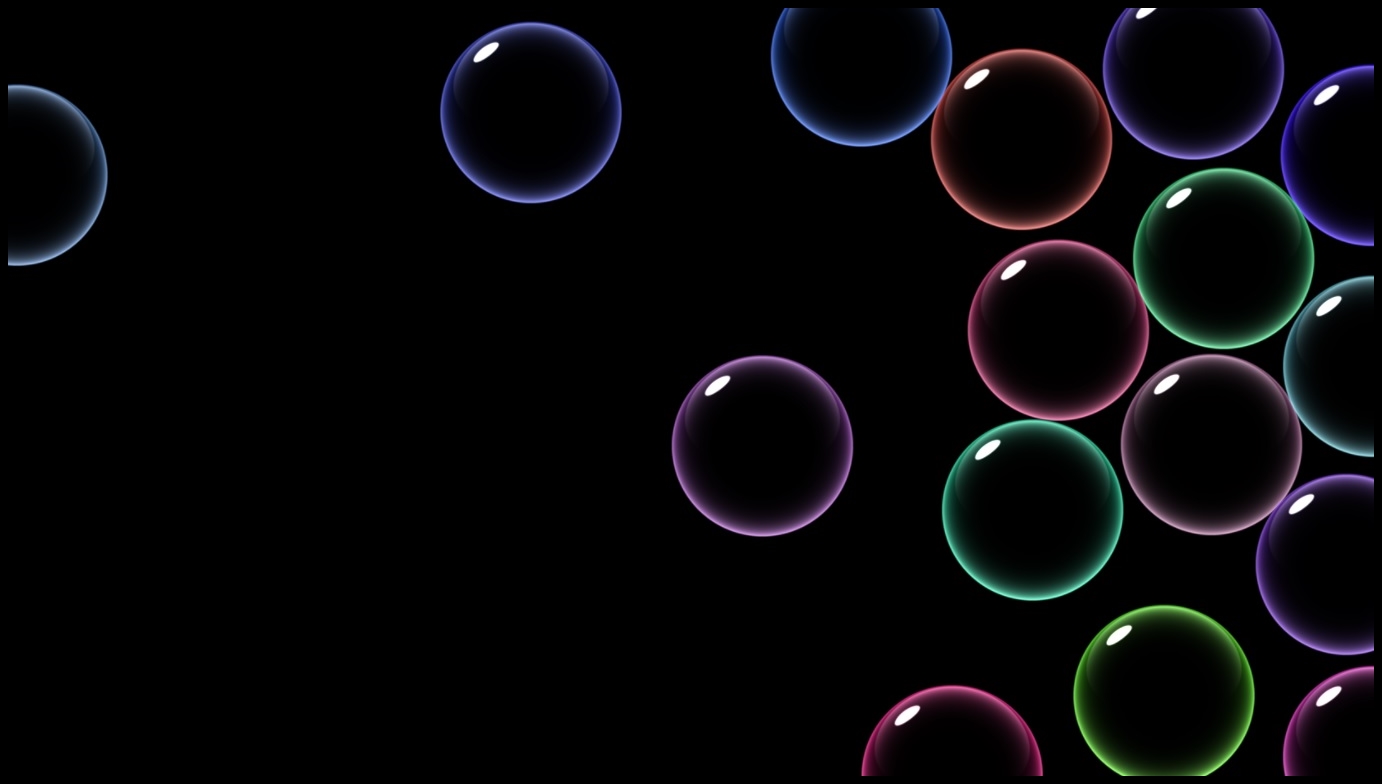
마치며..
이상으로 잠금화면 설정과 화면 보호기 설정하는 방법에 대한 포스팅을 마쳤습니다. 약간의 시간만 투자한다면 누구나 할 수 있는 쉬운 작업입니다. 한 번씩 해보시고 나의 소중한 정보가 담겨있는 컴퓨터를 지키시길 바랍니다. 다음 포스팅에서는 화면 잠금 해제하는 방법에 대해서 알아보도록 하겠습니다. 오늘의 포스팅은 여기까지입니다. 읽어주셔서 감사드립니다. 건강하세요:)
'Windows 10' 카테고리의 다른 글
| 윈도우10 종료 후 자동 켜짐, 자동 부팅 해결 방법 (0) | 2020.05.15 |
|---|---|
| 윈도우10 디펜더 4가지 방법으로 끄기 및 켜기 (2) | 2020.04.25 |
| 키파인더를 활용한 윈도우10 제품키 확인하는 방법 (0) | 2020.04.25 |
| [윈도우 10] 잠금화면 비밀번호 해제하는 방법?? (2) | 2020.04.22 |
| [윈도우 10] 정품 인증하는 3가지 방법(CMD/KMS) (158) | 2020.04.22 |
| (Windows) 윈도우 10 바탕화면 아이콘 사라짐 해결 방법 (4) | 2020.04.01 |
| 윈도우 10 다크모드(Dark Mode)적용하기 (0) | 2020.03.30 |
| 윈도우10, 야간모드로 눈의 피로 줄이기(블루스크린 차단) (2) | 2020.03.28 |




댓글